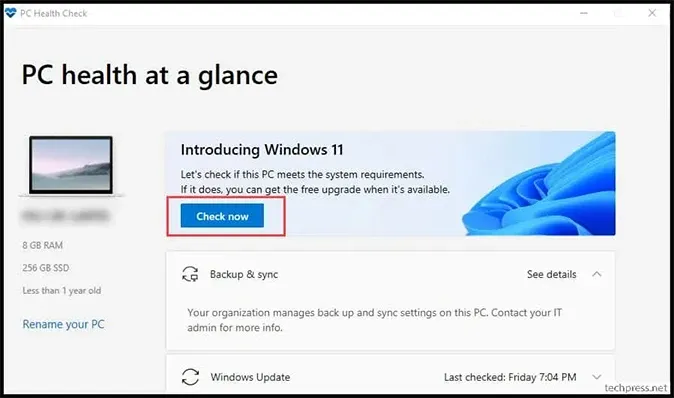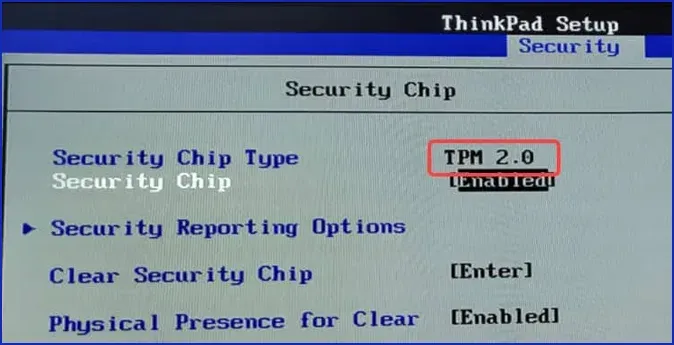قمت بتنزيل ملف التثبيت بصيغة ISO لنظام التشغيل Windows 11 من موقع مايكروسوفت الرسمي على الأنترنت. محاولا ترقية جهاز الكمبيوتر الذي يعمل بنظام Windows 10 Pro إلى Windows 11. لكن تظهر رسالة الخطأ 0x800f0830 - 0x20003. قبل إكتمال الاثبيا، لقد قضيت الكثير من الوقت والجهد في محاولة إصلاح المشكلة، إذ جربت التثبيت أو الترقية عدة مرات على كل من جهاز الكمبيوتر المحمول وكنت أتلقى رسالة الخطأ هذه.
تبدأ عملية التثبيت بشكل جيد عن طريق التحقق من التحديثات ثم إظهار صفحة تثبيت Windows 11 مع زر إلغاء. بعد ذلك، يقوم النظام بإعادة التشغيل ويحاول فحص / تثبيت التحديثات التي تفشل في كل مرة عندما تصل إلى 10 إلى 11 بالمائة. يتم إعادة تشغيل النظام مرة أخرى ثم ترى رسالة على الشاشة "التراجع عن التغييرات التي تم إجراؤها على جهاز الكمبيوتر الخاص بك" والتي تعيد تثبيت Windows 11 وتستعيد نظامك كما كان من قبل.
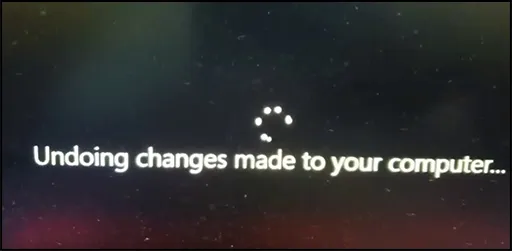 |
| Undoing changes made to your computer |
بعد إعادة تشغيل أخرى، ستظهر لك صفحة تسجيل الدخول إلى Windows 10 وبعد تسجيل الدخول سترى أدناه رسالة خطأ منبثقة.
قد يعجبك: طريقة تحميل ويندوز 10 بصيغة ISO من موقع مايكروسوفت الرسمي21H1
حل مشكلة "لم نتمكن من تثبيت ويندوز 11" وظهور رسالة الخطأ
قد تعاني من ظهورالمشلكة التالية عند محاولة تثبيت نظام ويندوز 11، حيث تظهر رسالة الخطأ الأتية:
We couldn’t install Windows 11
“We couldn’t install Windows 11” We’ve set your PC back to the way it was right before you started installing Windows 11. 0x800F0830 – 0x2003 The Installation failed in the SAFE_OS phase with an error during INSTALL_UPDATES operation.
ومعناها أنه: "لم نتمكن من تثبيت Windows 11، لقد أعدنا جهاز الكمبيوتر إلى ما كان عليه قبل أن تبدأ في تثبيت نظام ويندوز11. 0x800F0830 - 0x2003 فشل التثبيت في مرحلة SAFE_OS مع حدوث خطأ أثناء عملية INSTALL_UPDATES".
بمجرد إصلاح رمز الخطأ هذا، قمت منذ ذلك الحين بتثبيت / ترقية Windows 11 على اثنين من أنظمتي. واحد مع Windows 10 Home إلى Windows 11 Home والثاني من Windows 10 Enterprise إلى Windows 11 Enterprise. الإصلاح المقدم فيه>ا الشرح هذا سيساعد وسيوفر الكثير من الوقت. سيتم الانتهاء من تثبيت ويندوز 11 بنجاح.
السبب الرئيسي لظهور رسالة الخطأ التي ذكرناها أم جهازك أو حسوبك لا يتوفر على المتطلبات الأساسية لتنصيب الويندوز 11. لذا تأكد من توفير المتطلبات أدناه قبل بدء التثبيت أو الترقية إلى Windows 11:
- المعالج: 1 جيجاهرتز أو أسرع مع نواتين أو أكثر على معالج 64 بت متوافق أو نظام على شريحة (SoC).
- الرام: 4 جيجا (جيجا بايت).
- سعة التخزين: 64 جيجابايت أو جهاز تخزين أكبر كمساحة النظام والتحديثات المستقبيلية.
- نظام Firmware: خاصية UEFI التمهيد الآمن قادر. تحقق هنا للحصول على معلومات حول كيفية تمكن جهاز الكمبيوتر الخاص بك من تلبية هذا المطلب.
- TPM; الوحدة النمطية للنظام الأساسي الموثوق به (TPM) الإصدار 2.0. تحقق هنا للحصول على إرشادات حول كيفية تمكين جهاز الكمبيوتر الخاص بك لتلبية هذا المطلب.
- كرت الشاشة: متوافقة مع DirectX 12 أو أحدث مع برنامج تشغيل WDDM 2.0.
- عرض الصورة: شاشة عالية الدقة (720 بكسل) أكبر من 9 بوصات قطريًا، 8 بت لكل قناة ألوان.
المصدر: مايكروسوفت
للتحقق مما إذا كنت تفي بجميع متطلبات تثبيت Windows 11، قم بتنزيل وتثبيت تطبيق PC Health Check وانقر على زر التحقق الآن. إذا كنت تستوفي جميع المتطلبات، فهذا أمر رائع، يمكنك بدء عملية الترقية. ولكن كما نعلم أن هناك الكثير من الأنظمة التي لا تفي بمتطلبات وحدة المعالجة المركزية أو TPM.
يمكنك اتباع الخطوات الموضحة في الأقسام التالية من هذه المقالة لتجاوز هذا المطلب. أيضًا، إذا كان لديك TPM 1.2 وكان الكمبيوتر المحمول متوافقًا مع TPM 2.0، فيمكنك ترقيته باستخدام إعدادات أمان BIOS. يرجى مراجعة القسم التالي حول كيفية ترقيته. إذا تم تعطيل التمهيد الآمن على نظامك، فيمكنك تمكينه عبر BIOS.
ذات صلة: 3 طرق لتثبيت ويندوز 11 على الأجهزة غير المدعومة
كيفية الترقية من TPM 1.2 إلى TPM 2.0 وتفعيل التمهيد الآمن
إذا كنت تستخدم TPM (Trusted Module Platform) 1.2 وتريد ترقيته إلى مستوى TPM من 1.2 إلى 2.0. تحتاج أولاً إلى التحقق مما إذا كان الكمبيوتر المحمول / سطح المكتب لديك متوافقًا مع TPM 2.0. إذا كانت الإجابة بنعم، فيمكنك تغيير إعدادات أمان BIOS من TPM 1.2 إلى TPM 2.0. إذا تم تشفير محركات الأقراص المحلية باستخدام Bitlocker، فقم بتعطيل bitlocker وفك تشفير محرك الأقراص قبل الترقية. تأكد أيضًا من أخذ نسخة احتياطية من جميع بياناتك قبل اتخاذ هذا الإجراء.
- أعد تشغيل الجهاز واضغط على F1 للدخول في وضع BIOS. انتقل إلى علامة التبويب "Security" وباستخدام لوحة المفاتيح، حدد شريحة الأمان واضغط على Enter.
- تحقق من نوع شريحة الأمان لمعرفة ما إذا كان يمكنك تغيير مستوى TPM من 1.2 إلى TPM 2.0. على الكمبيوتر المحمول الخاص بي، تم ضبطه على TPM 1.2 الذي قمت بتحديثه إلى TPM 2.0.
- للتحقق من التمهيد الآمن، انتقل إلى علامة التبويب الأمان -> حدد التمهيد الآمن واضغط على Enter.
- تأكد من تقعيل الإقلاع الأمن أو Secure Boot.
إذا كنت لا تفي بمتطلبات TPM 2.0 أو معالج CPU غير مدعوم، فيجب إنشاء إدخال التسجيل أدناه لتجاوز اختبارات TPM أو CPU. ستظل بحاجة إلى TPM 1.2 على الأقل لمتابعة التثبيت. أثناء عملية إعداد Windows 11، ستظهر رسالة تحذير، انقر فوق قبول لمتابعة عملية التثبيت.
إقرأ أيضا: 7 طرق لتسريع ويندوز 11 إلى أقصى سرعة | أداء سلس
تعديل ملف الرجستري لتثبيت ويندوز 11
يرجى ملاحظة أنك ستحتاج إلى صلاحية المسؤول على جهاز الكمبيوتر لإجراء تغييرات في السجل "الرجستري" وسيتطلب نظامك إعادة التشغيل بعد إنشاء إدخال التسجيل.
- انقر فوق ابدأ وابحث عن Registry Editor.
- انتقل إلى المسار التالي: HKEY_LOCAL_MACHINE\SYSTEM\Setup\MoSetup.
- قم بإنشاء ملف قيمة جديد من نوع DWORD 32 Bits
- سميه بإسم: AllowUpgradesWithUnsupportedTPMOrCPU وقم بتعيين قيمته على 1.
بمجرد إنشاء إدخال التسجيل وبدء عملية الإعداد لتثبيت windows 11، ستتلقى رسالة تحذير أدناه توضح أن جهاز الكمبيوتر الخاص بك لا يفي بالحد الأدنى من متطلبات النظام لتشغيل ويندوز 11. انقر فوق Accept ثم انقر فوق Refresh إلى تابع تثبيت Windows 11.
حل وإصلاح رسالة الخظأ 0x800F0830 - 0x2003 ويندوز 11
أثناء محاولة الكثير من الحلول لإصلاح المشكلات مثل التحقق من وضع المطور، يتم تعطيله على نظام Windows 10 قبل بدء عملية تثبيت Windows 11، وإعادة تعيين خدمة تحديث Windows، وإعادة تشغيل النظام وما إلى ذلك. لم يعمل أي من الإصلاحات بالنسبة لي. في كل مرة، تلقيت رسالة الخطأ (0x800F0830 - 0x2003).
كما نعلم أن رسالة الخطأ هذه تحدث أثناء Install_Updates (عندما يحاول التثبيت تنزيل التحديثات وتثبيتها للتأكد من أن نظامك سيحتوي على أحدث برامج التشغيل لجميع المكونات المتصلة).
- افصل الإنترنت قبل بدء تثبيت ويندوز 11 باستخدام ISO واحتفظ به في حالة قطع الاتصال أثناء عملية التثبيت بأكملها. إذا أمكن.
- قم بتعطيل محول Wi-Fi وإزالة أي كابل LAN / Ethernet متصل بالنظام. إلى جانب ذلك، افصل أي أجهزة خارجية مثل USB Hub أو محرك أقراص صلبة خارجي أو أي USB أو طابعة متصلة قبل بدء التثبيت.
بمجرد اتباع هذه الإرشادات، سيعمل هذا بالتأكيد من أجلك لإصلاح هذا الخطأ المحدد. أيضًا، هناك نصيحة أخرى وهي اختيار "ليس الآن" في نافذة "الحصول على التحديثات التعريفات والميزات الاختيارية" مباشرة بعد بدء عملية التثبيت بالنقر المزدوج على ملف Setup.exe (كما هو موضح في لقطات الشاشة أدناه).
شاهد أيضا: كيفية تثبيت تطبيقات الأندرويد APK بسهولة على ويندوز 11
خلاصة:
- استخدم Windows 11 ISO للتثبيت أو الترقية من Windows 10. قم بتنزيله من الموقع الرسمي.
- تأكد من استخدام تطبيق PC Health Check للتحقق مما إذا كان جهازك متوافقًا قبل الترقية إلى Windows 11.
- إذا كان الجهاز غير متوافق، فيمكنك استخدام w.r.t. ثم قم بإنشاء TPM أو CPU بعد ذلك مفتاح reg كما ذكرت سابقًا في هذا المنشور. سيؤدي ذلك إلى تجاوز فحوصات وحدة المعالجة المركزية (TPM) ووحدة المعالجة المركزية (CPU).
- إذا كنت تتلقى رسالة الخطأ 0x800F0830 - 0x2003 - فشل التثبيت في مرحلة SAFE_OS مع حدوث خطأ أثناء عملية INSTALL_UPDATES. ثم حاول قطع الاتصال بالإنترنت أثناء عملية التثبيت بأكملها وحدد ليس الآن في نافذة الحصول على التحديثات وبرامج التشغيل وميزات الخيارات.
هذا كل شيء في شرح اليوم الخاص بإصلاح مشاكل عدم القدرة على تنصيب نظام التشغيل ويندوز 11 وظهور رسالة الخطأ، أنا متأكد من أن هذه المقالة قد ساعدتك في إصلاح 0x800f0830-0x20003 safe_os.
يمكنك الرجوع من ويندوز 10 بعد التحديث إلى ويندوز 11 في أي وقت تريد، هذا كل شيئ.لأية اقتراحات أو أسئلة، يرجى الكتابة في مربع التعليق أدناه.