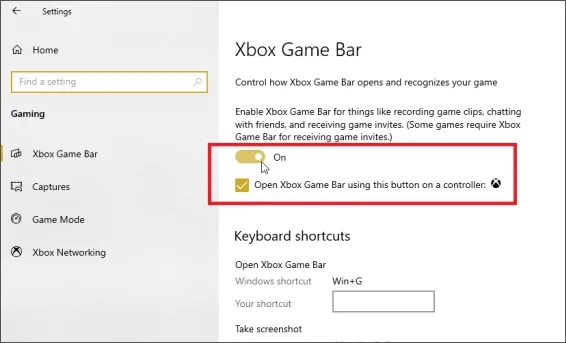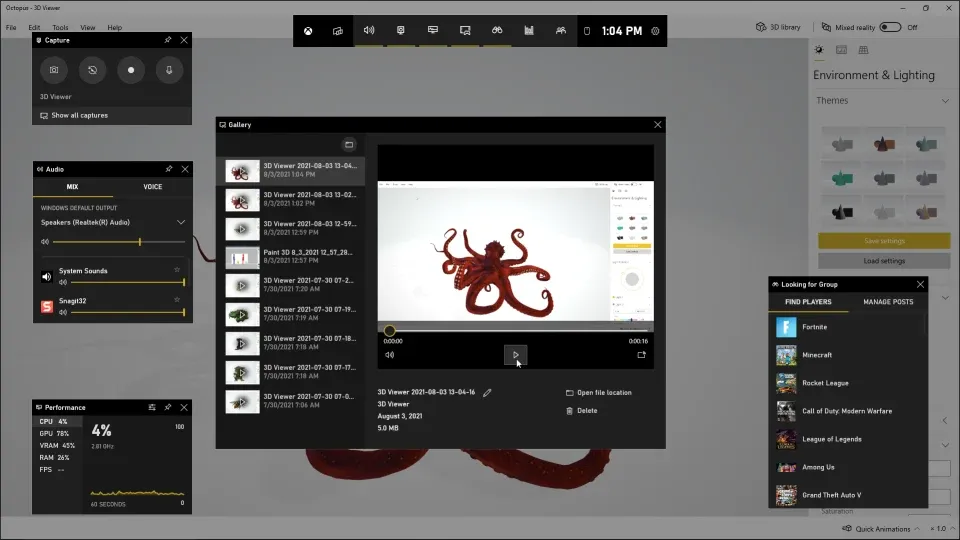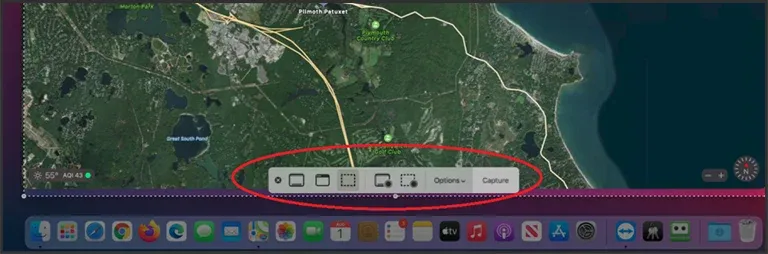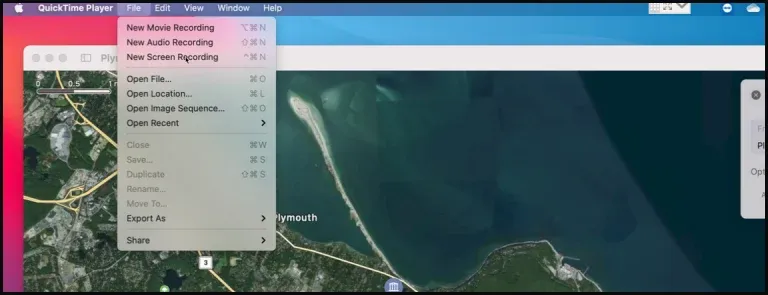سبق وقمنا بشرح حول موضوع أفضل 5 برنامج مجانية لتسجيل الشاشة سطح المكتب. إضافة إلى ذلك إليكم كيفية التقاط شاشة جهاز الكمبيوتر الخاص بك باستخدام البرانج الإفراضية المضمنة في نظامي Windows و macOS بالإضافة إلى اثنين من أفضل برامج تصوير الشاشة على الكمبيوتر لنظام الويندوز سواء تريد تصوير فيديو عبارة غن شرح، أو كنت من اللاعبين الذين يفضلون تسجيل ششاشة اللعب على الكمبيوتر.
هل تريد تسجيل الشاشة على جهاز الكمبيوتر أو اللابتوب؟ ربما تكون محترفا وتحتاج إلى تصوير شاشتك لعرض تقديمي في العمل، أو صانع محتوى يقوم بإنشاء فيديو تعليمي، أو لاعب يريد تسجيل أو عمل ستريم لمقطع الألعاب على قناتك. يسمح لك نظاما التشغيل الويندوز و الماك بالتقاط نشاط الشاشة بفضل البرامج المضمنة، على الرغم من وجود العديد من تطبيقات التقاط الشاشة التابعة لجهات خارجية. إليك كيفية تصوير كل ما يحدث على شاشة الكمبيوتر خاصتك.
شاهد أيضا: كيفية تسجيل شاشة سطح المكتب باستخدام برنامج VLC
تسجيل شاشة الكمبوتر عن طريق خاصية Xbox Game Bar للويندوز
هنا، يمكنك أيضًا تغيير أي من اختصارات لوحة المفاتيح لفتح Game Bar، والتقاط لقطة شاشة، وتسجيل مقطع فيديو. وإذا قمت بتوصيل وحدة تحكم Xbox بجهاز الكمبيوتر الخاص بك، فيمكنك تشغيل Game Bar بالضغط على زر Xbox في وحدة التحكم.
ستتمكن من تسجيل النشاط في معظم التطبيقات والنوافذ، باستثناء سطح مكتب Windows، و File Explorer، وبعض تطبيقات الويندوز، مثل Weather. انتقل إلى الشاشة التي ترغب في تسجيلها واضغط على Win+G لفتح Game Bar. تظهر العديد من أدوات Game Bar على الشاشة مع عناصر تحكم لالتقاط لقطات الشاشة وتسجيل الفيديو والصوت وبث نشاط الشاشة.
انقر فوق الزر "بدء التسجيل" أو استخدم اختصار لوحة المفاتيح Win + Alt + R لالتقاط نشاط الشاشة. الآن قم بتنفيذ أي إجراءات على الشاشة تريد التقاطها. بعد النقر على الشاشة، تختفي أدوات Game Bar، ويتم استبدالها بشريط صغير عائم في الزاوية العلوية اليمنى من الشاشة يمكنك من خلاله التحكم في التسجيل.
لإيقاف التسجيل، انقر فوق زر التسجيل على الشريط العائم.
بمجرد انتهاء التسجيل، يخبرك إشعار بأنه تم تسجيل مقطع اللعبة. انقر فوق الإشعار لعرض الفيديو الخاص بك في Game Bar.
انقر فوق الزر "تشغيل" لتشغيل الفيديو.
يمكنك أيضًا الوصول إلى الفيديو وتشغيله من موقعه الافتراضي في File Explorer من خلال المسار:
C:\Users\[username]\Videos\Capture
سيتم تخزين مقاطع الفيديو الخاصة بك هنا كملف MP4، والذي يمكن بعد ذلك تحميله في أي مكان تريد.
يمكنك تعديل شريط الألعاب إذا انتقلت إلى الإعدادات ←الألعاب ← اللقطات. من هنا، يمكنك تغيير موقع الملف الافتراضي لمقاطع الفيديو الخاصة بك، وتشغيل التسجيل في الخلفية لالتقاط النشاط بعد الحدث، واختيار تسجيل الفيديو مع الصوت، حيث يمكنك تسجيل الشاشة مع الصوت الداخلي للكمبيوتر، وتبديل معدل الإطارات بين 30 و 60 إطارًا في الثانية.
ذات صلة: برنامج Screenpresso Pro 1.7.9.0 للتحميل مع السريال
طريقة تسجيل شاشة الماك فيديو عبر أداة macOS Screenshot
يأتي جهاز Mac الخاص بك مزودًا بميزة تسجيل الشاشة الخاصة به على نظام macOS Mojave والإصدارات الأحدث وهو أفضل برنامج تسجيل فيديو للماك. افتح التطبيق أو النافذة التي تريد تسجيلها واضغط على Shift + Command + 5 لفتح أداة التقاط الشاشة في النظام. من شريط الأدوات السفلي، يمكنك اختيار التقاط الشاشة بأكملها، أو النافذة المحددة فقط، أو جزء مخصص من الشاشة. بالنسبة للفيديو، تتضمن خياراتك تسجيل الشاشة بأكملها أو جزء مخصص، مع إمكانية تسجيل الشاشة مع الصوت الداخلي للماك، وأخذ لقطة شاشة على Mac.
بخصوص طريقة تصوير الشاشة في الماك بوك برو أي أي جهاز بنظام MacOS ماعليك سوى النقر فوق الزر "خيارات" ويمكنك اختيار مكان حفظ التسجيل الخاص بك وبدء مؤقت العد التنازلي لبدء التسجيل. تأكد من تحديد خيار استخدام ميكروفون جهاز Mac إذا كنت تسجل صوتك أو صوتًا خارجيًا.
انقر فوق تسجيل الشاشة بالكامل أو تسجيل الجزء المحدد لبدء التسجيل. يظهر زر التسجيل في الجزء العلوي من الشاشة على شريط القائمة. انقر فوق هذا الزر لإيقاف التسجيل، وستتم إضافة صورة مصغرة للتسجيل إلى جهاز الكمبيوتر أو الحاسوب االمحمول. انقر نقرًا مزدوجًا فوق ملف تسجيل الشاشة لتشغيله في مشغل الفيديو الافتراضي.
يمكنك أيضًا تشغيل تسجيل الشاشة مباشرة من QuickTime على جهاز Mac. افتح QuickTime Player ثم انقر فوق File← تسجيل شاشة جديد.
في المرة الأولى التي تقوم فيها بذلك، سيُطلب منك فتح تفضيلات النظام لمنح QuickTime Player الإذن لتسجيل شاشتك. انتقل إلى الإعدادات الخاصة بك وحدد المربع لمنح الأذونات المناسبة. ابدأ التسجيل الجديد من خلال QuickTime مرة أخرى، ويمكنك بعد ذلك استخدام أداة التسجيل في Mac.
تسجيل الشاشة بواسطة برنامج OBS Studio
يعمل برنامج OBS Studio المجاني مع أنظمة التشغيل Windows و macOS و Linux، ويحزم الكثير من الميزات في برنامج واحد. استخدم لوحة التحكم العائمة بالبرنامج لبدء التسجيل وإيقافه. على طول الطريق، يمكن لـ OBS Studio تسجيل نشاط الشاشة والميكروفون وصوت الكمبيوتر. يقوم البرنامج بعد ذلك بحفظ الإخراج كملف MP4.
يقدم البرنامج مجموعة من الإعدادات حيث يمكنك تغيير التنسيق والمعايير الأخرى لكل من مقاطع الفيديو والصوت للتسجيل. يبدو OBS Studio مخيفًا في البداية، ولكن يجب أن تكون قادرًا على التعرف عليه وتعلم كيفية استخدامه بفعالية.
أفضل شيء في برنامج OBS هو أن البرنامج يتيح لك أيضًا تسجيل مصدر فيديو خارجي كما يُمنح أنك تستخدم الالتقاط للمصدر المذكور أعلاه. هذا التنوع هو السبب وراء استخدام معظم منشئي المحتوى المحترفين والتوصية بالتسجيل عبر برنامج OBS.
العيب الوحيد لهذا البرنامج هو أن حاجز الدخول مرتفع للغاية، وواجهة المستخدم مخيفة. على الرغم من أن التخصيص الذي يسمح به OBS يعد أمرًا رائعًا لأي صانع محتوى محترف، إلا أنه بالنسبة للاعب الذي يتطلع فقط إلى تسجيل طريقة لعبه، يمكن أن يكون الأمر ساحقًا.
إذا كان بإمكانك التعايش مع هذه المشكلات، فإن OBS هو مجرد البرنامج الذي تحتاجه لبدء رحلة التسجيل الخاصة بك. لإعداد OBS لتسجيل طريقة اللعب، قم أولاً بتنزيل البرنامج وتثبيته. بمجرد الانتهاء من ذلك، تابع ما يلي.
برنامج Free Cam لنظام الويندوز لتسجبل الشاشة
Free Cam هو مسجل شاشة أساسي للغاية لمستخدمي Windows، لكنه يظل قادرًا على تلبية معظم الاحتياجات. يلتقط هذا البرنامج نشاط الشاشة والصوت، ثم يحفظ التسجيل كملف WMV. ما عليك سوى النقر فوق الزر تسجيل جديد، ثم تحديد منطقة الشاشة التي تريد التقاطها، أي شيء من نافذة واحدة أو تطبيق إلى الشاشة بأكملها.
انقر على زر التسجيل لبدء الالتقاط، ثم اضغط على Esc عند الانتهاء. يظهر تسجيلك في نافذة معاينة حيث يمكنك تعديله أو حفظه كملف فيديو أو تحميله مباشرة على YouTube.
قد يعجبك: برنامج تسجيل شاشة الكمبيوتر Ultra Screen Recorder مجانا
خلاصة
لقد شرحنا بدقة أربع طرق يمكنك من خلالها تسجيل اللعب على جهاز الكمبيوتر لناظمي الويندوز ونظام الماكنتوش. كل هذه الطرق جيدة في حد ذاتها، لكن لا يسعك إلا أن تختار البرنامج أو النظام المناسب لك. لكن الحقيقة أنه كلما زادت الصعوبات التي ستمر بها في المونتاج، زادت جودة الفيديو الخاص بك.
لديك مشكل في أحد البرامج أو تريد إضافة شيء أخر، أخبرنا من خلال قسم التعليقات أسفل الصفحة.