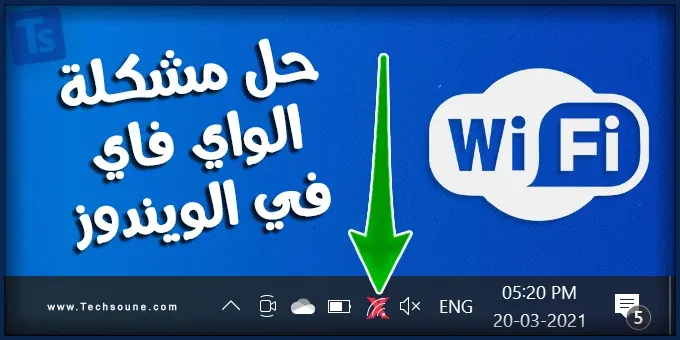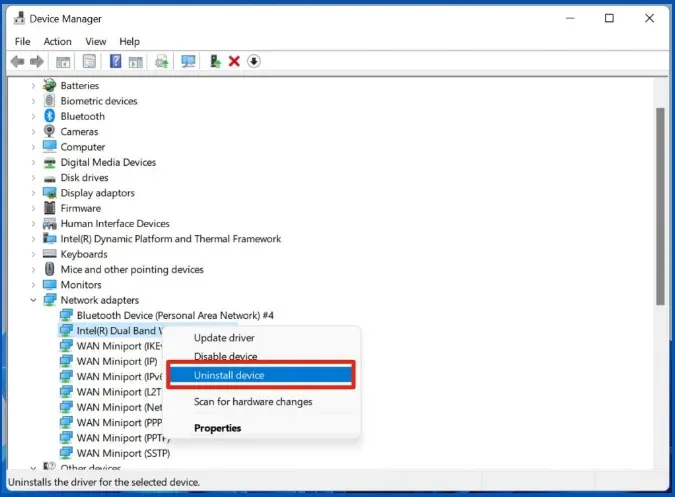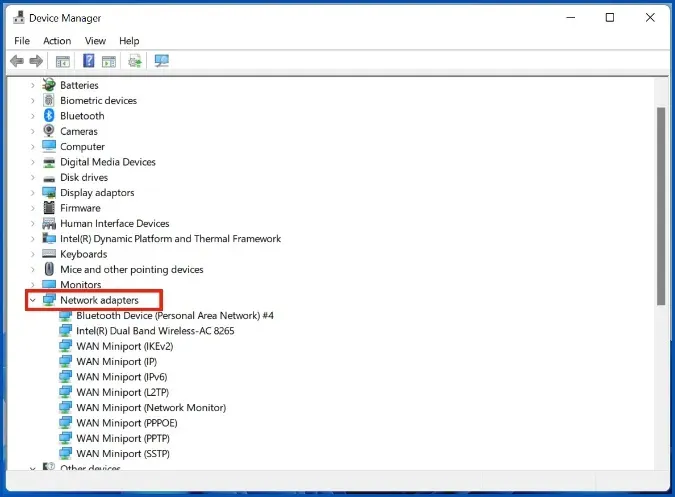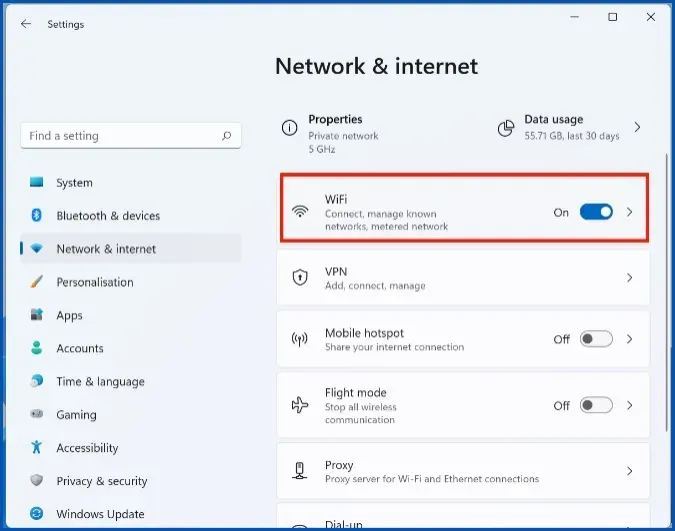عندما يتم تثبيت إصدار جديد من Windows أو عند فرمطة الحاسوب قد يتم فقدان بعض ملفات التعريف أو الدرايفرات مما يؤدي إلى مشكة عدم إشتغال الواي فاي على الكمبيوتر، وأيضا بعد إطلاق تحديث جديد لنظام الويندوز، لدا نوصي بتجنبه لبضعة أيام. في بعض الأحيان، يسبب مشاكل في النظام بما في ذلك Bluetooth أو Wi-Fi أو Hotspot، وهو شيء نعتمد عليه أكثر من أي وقت مضى هذه الأيام.
إذا قمت بتشغيل زر التنزيل لنظام التشغيل Windows 11 وتعاني من انقطاع Wi-Fi أو مشكلة عدم عمل Wi-Fi، فقم بمتابعة هذا الشرح لتتعلم كيفية إصلاح اتصالات Wi-Fi غير الدقيقة في Windows 11.
طرق إصلاح مشكلة شبكة Wi-Fi التي لا تعمل في ويندوز 11
من قائمة ابدأ الجديدة تمامًا إلى الأدوات المصغّرة وإعادة تصميم نظام التشغيل بشكل عام، هناك الكثير مما يعجبك في Windows 11. ولكن عدم عمل Wi-Fi بعد تحديث Windows 11 قد يفسد الحالة المزاجية بالنسبة لك. لنقم باستكشاف المشكلة وإصلاحها.
شاهد أيضا: اظهار كلمات السر الواي فاي المحفوظة على الأندرويد بدون روت
1. استكشاف أخطاء الاتصال بالإنترنت وإصلاحها
يوفر نظام الويندوز أداة مفيدة لاستكشاف الأخطاء وإصلاحها لإصلاح مشكلات اتصال الإنترنت على الجهاز. إليك كيفية استخدامه في Windows 11.
- 1. افتح تطبيق الإعدادات على Windows 11 (استخدم مفتاحي Windows + I).
- 2. انتقل إلى النظام ← استكشاف الأخطاء وإصلاحها ← أدوات استكشاف الأخطاء وإصلاحها الأخرى.
- 3. ضمن القائمة الأكثر تكرارًا، ابحث عن اتصالات الإنترنت.
2. إعادة تثبيت برامج تشغيل محول الشبكة
في بعض الأحيان، قد تفسد محولات شبكة جهازك إعدادات Wi-Fi على جهاز الحاسوب. أعد تثبيت برامج تشغيل محول الشبكة من قائمة إدارة الأجهزة.
- 1. اضغط على مفتاح Windows وابحث عن Device Manager.
- 2. انقر فوق Enter.
- 3. قم بتوسيع قائمة Network Adapters وابحث عن برامج التشغيل اللاسلكية الافتراضية. سيكون لدى معظم المستخدمين وحدات Intel.
- 4. انقر بزر الماوس الأيمن فوقه وحدد Uninstall device (إلغاء تثبيت الجهاز).
ذات صلة: كيفية تقوية إشارة الواي فاي ونطاق البلوتوث في الويندوز
3. تمكين الاتصال تلقائيًا عندما تكون في النطاق
إذا قمت بتعطيل الاتصال تلقائيًا عندما تكون في نطاق تبديل لشبكة Wi-Fi معينة، فلن يتصل نظام التشغيل بشبكة Wi-Fi حتى تقوم بذلك بنفسك.
- 1. افتح تطبيق الإعدادات (Windows + مفاتيح I) وانتقل إلى قائمة الشبكة والإنترنت.
- 2. حدد Wi-Fi ← خصائص اتصال Wi-Fi وقم بتمكين الاتصال تلقائيًا عندما تكون في النطاق.
4. تحديث تعريفات الواي فاي
عادةً ما يقوم Windows بتحديث برامج تشغيل Wi-Fi بتحديثات نظام التشغيل. ولكن لا تزال هذه الخطوة تستحق التحقق مما إذا كانت شبكة Wi-Fi لا تعمل من أجلك على نظام التشغيل Windows 11.
- 1. افتح قائمة Device Manager في نظام التشغيل Windows 11.
- 2. ابحث عن Network Adapter من القائمة وقم بتوسيع القائمة.
- 3. انقر بزر الماوس الأيمن فوق اسم تعريف Wi-Fi وانقر فوق تحديث التعريفات.
إذا لم يتمكن Windows من العثور على الإصدار الأحدث من برامج التشغيل تلقائيًا، فيمكنك العثور عليه على موقع الشركة المصنعة على الويب.
5. أعد توصيل Wi-Fi
هذه خدعة أخرى أنقذت الكثيرين من عدم وجود اتصال Wi-Fi على Windows 10. الأمر يستحق التجربة على Windows 11 أيضًا.
- 1. انقر على أيقونة Wi-Fi في شريط مهام الويندوز.
- 2. قم بتوسيع قائمة شبكات الوايفاي وانقر بزر الماوس الأيمن على اسم Wi-Fi.
- 3. حدد نسيان أو "Forget".
- 4. حاول الاتصال بنفس اتصال Wi-Fi بكلمة مرور.
6. تحقق من إدارة طاقة Wi-Fi
إذا لاحظت انقطاعا متكررا عن شبكة Wi-Fi على نظام التشغيل Windows 11، فيجب إجراء تغييرات من إعدادات إدارة الطاقة لمحول الشبكة.
- 1. افتح إدارة الأجهزة وانتقل إلى محولات الشبكة.
- 2. قم بتوسيع القائمة وانقر نقرًا مزدوجًا فوق برنامج تشغيل Wi-Fi.
- 3. حدد Power Management من قائمة Properties.
- 4. قم بتعطيل السماح للكمبيوتر بإيقاف تشغيل هذا الجهاز لتوفير الطاقة.
حاول استخدام Wi-Fi على Windows 11 ولن تلاحظ حالات انقطاع متكررة.
إقرأ أيضا: كشف من بسرق الواي فاي منك و طريقة حظره من الاتصال؟
7. تعطيل الاتصال المقنن
على غرار وضع توفير البيانات في نظام التشغيل Android، يقدم Windows أيضًا شيئًا يسمى الاتصال المقنن. عند تعيين اتصال Wi-Fi كاتصال محدود، فقد ترى سرعات بيانات بطيئة لتقليل استخدام البيانات.
تعمل شبكة Wi-Fi بجهازك ولكنها لن تعمل بالسرعات المرغوبة مع الاتصال المقنن.
- 1. افتح إعدادات Windows ← الشبكة والإنترنت ← Wi-Fi.
- 2. حدد اتصال Wi-Fi الذي تحاول الاتصال به.
- 3. تعطيل تبديل الاتصال المقنن من القائمة التالية.
8. استخدم Windows Security
هل جهاز اللابتوب الذي يعمل بنظام ويندوز 11 مصابًا بملفات ضارة؟ قد يتداخل بعضها مع اتصال Wi-Fi على الجهاز. نوصي بفحص الكمبيوتر باستخدام Windows Security.
- 1. اضغط على مفتاح Windows وابحث عن Windows Security.
- 2. افتح التطبيق وانتقل إلى Virus & Threat Protection.
- 3. قم بإجراء فحص سريع ودع نظام الويندوز يقوم بتحديد وإزالة الملفات الضارة من الجهاز.
قد يعجبك: حل مشكل هاتف متصل بالوايفاي ولكن لا توجد إنترنت
استمتع باتصال واي فاي على الويندوز
قبل المضي قدمًا والتفكير في العودة إلى نظام التشغيل Windows 10 لتحقيق استقرار أفضل، يجب عليك استخدام الحيل المذكورة أعلاه وإصلاح مشكلات Wi-Fi على ويندوز 11 بسهولة. أثناء تواجدك فيه، لا تنس التحقق من جهاز التوجيه أيضًا. ربما، قد لا يكون لمشكلات شبكات الوايفاي على جهاز الكمبيوتر أو الكمبيوتر المحمول الذي يعمل بنظام ويندوز 11 علاقة بنظام التشغيل نفسه.