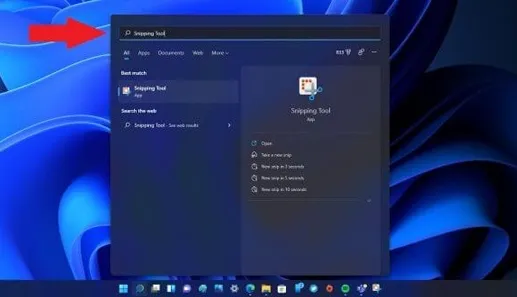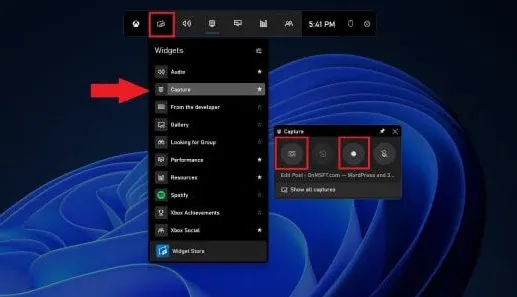يجب أن يكون التقاط لقطة شاشة سريعا وسهلا. تأمل Microsoft في جعل كل شيء أسهل مع ويندوز 11. كما هو الحال مع الإصدارات السابقة من Windows، يمكنك نسخ صورة لسطح المكتب بالكامل إلى حافظة Windows بالضغط على مفتاح Print Screen. على أجهزة الكمبيوتر المحمولة، قد تحتاج إلى الضغط على مفتاح الوظيفة (Fn) لتفعيل وظيفة تصوير الشاشة على لوحة المفاتيح.
إذا كنت بحاجة إلى التقاط لقطة شاشة لأي شيء على سطح مكتب Windows 10 أو Windows 11، فإليك خياراتك:
- 1. اضغط على مفتاح Print Screen بلوحة المفاتيح.
- 2. حدد المنطقة التي تريد التقاطها.
- 3. احفظ لقطة الشاشة بتنسيق الصورة الذي تريده.
- 4. يمكنك أيضا استخدام اختصارات لوحة المفاتيح الخاصة.
شاهد أيضا: 25 نصيحة وطريقة تسريع الويندوز لأقصى حد بدون برامج
كيفية التقاط الصور من شاشة الكمبيوتر باستخدام لوحة المفاتيح
فيما يلي اختصارات لوحة المفاتيح التقليدية لأخذ لقطة شاشة الكمبيوتر على نظام الويندوز 10 و أعلى.
- مفتاح شاشة الطباعة: زر Print Screen على الكيبورد يقوم بنسخ شاشة سطح المكتب بالكامل ويتم تسجيلها في الحافظة.
هذه هي الطريقة الأسهل والأسرع لأخذ لقطة شاشة؛ اضغط على مفتاح Print Screen في لوحة المفاتيح. تقوم Print Screen بنسخ كل ما هو مرئي على سطح مكتب Windows 11 إلى الحافظة. يمكنك نسخ الصورة إلى أي تطبيق من تطبيقات Microsoft، بما في ذلك Paint و Microsoft 365، أو أي تطبيق آخر يسمح لك بلصق الصور.
إذا كان لديك إعداد متعدد الشاشات، فلا داعي للقلق، فستقوم Print Screen بنسخ المحتوى من جميع شاشاتك كصورة واحدة.
- Windows + Print Screen: حفظ لقطة شاشة كملف صورة على النظام.
هذا الأمر هو استمرار لـ Print Screen الذي يسمح لك بالتقاط لقطة شاشة لسطح المكتب بالكامل وحفظ لقطة الشاشة كملف تلقائيًا في مجلد الصور> لقطات الشاشة.
- Alt + Print Screen: نسخ النافذة المفتوحة إلى الحافظة.
هذا اختصار لوحة مفاتيح آخر ينبثق من Print Screen. هذا الاختصار مع نسخ المحتوى كما يظهر في النافذة النشطة على سطح المكتب.
- Windows + Shift + S: انسخ جزءا معينا من سطح مكتب Windows 11 إلى الحافظة.
سيؤدي اختصار لوحة المفاتيح هذا إلى فتح أداة كانت موجودة حول Windows منذ Vista. أداة القطع هي أداة ظهرت لأول مرة في نظام التشغيل Windows Vista في عام 2002 كأداة PowerToys.
التقاط لقطة شاشة لجزء معين من شاشتك
إذا كنت ترغب في التقاط جزء معين من سطح مكتب Windows 11، فإن أداة القطع هي السبيل للذهاب. بمجرد استخدام اختصار لوحة المفاتيح (Windows + Shift + S)، ستظلم الشاشة وسترى شريط أدوات صغيرًا أعلى الشاشة.
فيما يلي الخيارات الأربعة المتاحة:
- قصاصة مستطيلة: اسحب وحدد جزءًا مستطيل الشكل من الشاشة كلقطة شاشة.
- قصاصة حرة الشكل: حدد شكلًا مخصصًا كلقطة شاشة. ستتحول المنطقة المحيطة بالشكل المخصص (في الصورة المستطيلة) إلى اللون الأسود عند لصقه.
- لقطة نافذة: اختر نافذة والتقط تلك النافذة النشطة فقط كلقطة شاشة.
- قصاصة ملء الشاشة: على غرار الضغط على مفتاح Print Screen في حد ذاته، يلتقط هذا الخيار لقطة شاشة لشاشتك بأكملها.
بمجرد تحديد أحد الخيارات، عند الانتهاء، ستتلقى إشعارًا بأن أداة القطع تم نسخ المحتوى إلى الحافظة.
حتى إذا تجاهلت الإشعار، فستحتاج إلى لصق المحتوى في برنامج تحرير الصور مثل الرسام قبل أن تتمكن من حفظ المحتوى.
قد يعجبك: كيفية التقاط لقطة شاشة من التطبيقات المحظورة
استخدم أداة القص لأخذ لقطة شاشة
تحتوي "أداة القطع" على المزيد من الأدوات المتاحة للتعليق على المحتوى الخاص بك أو تحريره أو مشاركته. قدمت مايكروسوفت أداة Snipping Tool مرة أخرى مع Windows Vista، ثم حاولت إهمالها باستخدام Snip & Sketch في نظام التشغيل Windows 10، لكن أداة القطع عادت في حالة جيدة مع Windows 11. لتشغيلها، يمكنك استخدام اختصار لوحة المفاتيح (مفتاح Windows + Shift + S) أو اكتب "أداة القطع" في قائمة البدء أو البحث.
مع فتح تطبيق Snipping Tool وتشغيله، لديك الآن القدرة ليس فقط على نسخ المحتوى إلى الحافظة، ولكن أيضًا تحرير المحتوى الخاص بك والتعليق عليه باستخدام شريط أدوات Snipping Tool في الأعلى. ميزة أخرى لأداة القطع هي أنه إذا كنت بحاجة إلى التقاط شيء ما على سطح مكتب Windows 11 الخاص بك مع تأخير زمني، فيمكنك تعيين أداة القطع لالتقاط المحتوى في فترات 3 و 5 و 10 ثوانٍ.
بعد تعيين الفاصل الزمني المفضل لديك، عند النقر فوق "جديد"، يتم تأخير لقطة الشاشة الخاصة بك بمقدار الوقت المحدد. هذا مفيد إذا كنت تريد التقاط قائمة سياق مفتوحة، على سبيل المثال. انقر فوق رمز القرص المرن في الجزء العلوي الأيمن من شريط الأدوات لحفظ لقطة الشاشة.
ذات صلة: حل مشكل خطأ في تصوير الشاشة "سكرين شوت" على الأندرويد
استخدم مفتاح Print Screen لفتح أداة القطع تلقائيًا
يتضمن Windows 11 طريقة سهلة لتشغيل أداة القطع عن طريق الضغط على مفتاح Print Screen فقط بدلاً من استخدام مفتاح Windows + Shift + S اختصار لوحة المفاتيح.
إليك ما عليك القيام به لتمكينه.
- افتح إعدادات الويندوز (Windows Key + I)
- انتقل إلى إمكانية الوصول > لوحة المفاتيح
- بدل المفتاح بجوار "استخدام زر طباعة الشاشة لفتح لقطة الشاشة"
بعد الانتهاء، أغلق إعدادات Windows. هذه خدعة مفيدة لاستخدام Print Screen كطريقة سريعة لنسخ لقطات الشاشة إلى الحافظة حسب الرغبة.
التقط لقطة شاشة (أو فيديو) باستخدام Xbox Game Bar
يمكنك أيضًا التقاط لقطة شاشة أو تسجيل فيديو باستخدام Xbox Game Bar. يعد استخدام Xbox Game Bar خيارًا آخر، لكنه لا يسمح بتخصيص الكثير من المحتوى. يقوم بتسجيل لقطات الشاشة بتنسيقات PNG فقط ومقاطع الفيديو بتنسيقات MP4 فقط.
إليك ما عليك القيام به لالتقاط لقطة شاشة باستخدام Xbox Game Bar.
- استخدم مفتاح Windows + G اختصار لوحة المفاتيح.
- اذهب إلى قائمة الحاجيات واختر أداة الالتقاط.
- استخدم زر أيقونة الكاميرا لالتقاط لقطة شاشة وزر التسجيل لتسجيل فيديو.
إذا كنت تريد إيقاف تسجيل مقطع فيديو، فاضغط على الزر "إيقاف" المربع الذي يظهر على قائمة عنصر واجهة مستخدم Xbox Game Bar Capture العائمة. بعد الالتقاط، سيتم حفظ لقطات الشاشة ومقاطع الفيديو تلقائيًا في الموقع التالي:
C:\Users\[username]\Videos\Captures
يمكنك أيضًا مراجعة لقطات الشاشة ومقاطع الفيديو الخاصة بك في أداة "المعرض" داخل Xbox Game Bar. أحد الجوانب السلبية لاستخدام Xbox Game Bar هو أن التطبيق لن يلتقط أي صور من سطح مكتب Windows أو أي شيء من مستكشف الملفات.
عند الانتهاء من الالتقاط، يمكنك الضغط على مفتاح Escape، أو استخدام مفتاح Windows + اختصار لوحة المفاتيح G، أو النقر فوق أي منطقة فارغة من الشاشة للخروج من Xbox Game Bar.
شاهد التالي: حذف الدرايفرات القديمة وغير المستخدمة لزيادة أداء الويندوز
هناك العديد من أدوات التقاط الشاشة التابعة لجهات خارجية أيضًا. ما هي التطبيقات المفضلة لديك لالتقاط لقطات الشاشة ومقاطع الفيديو على Windows 11 أو 10؟ اسمحوا لنا أن نعرف في التعليقات!