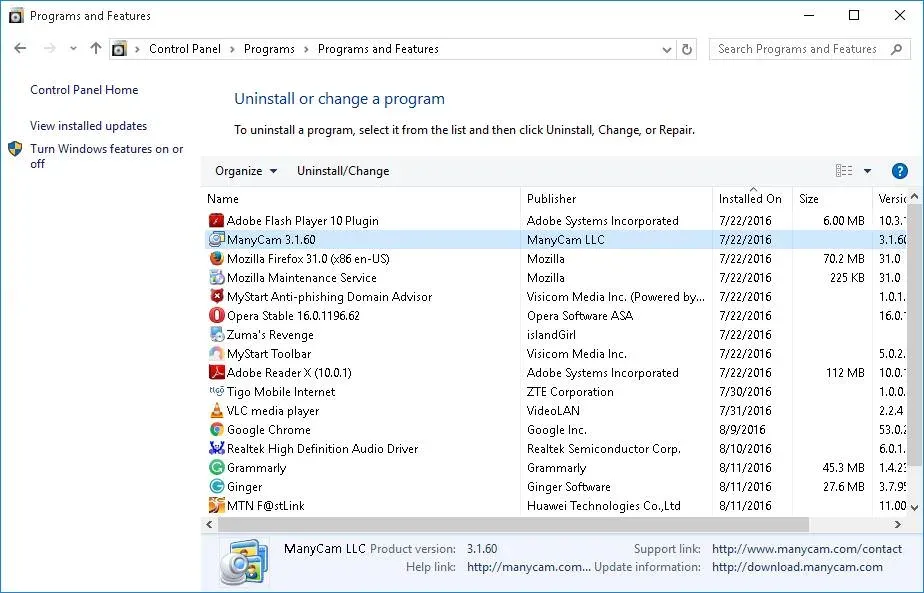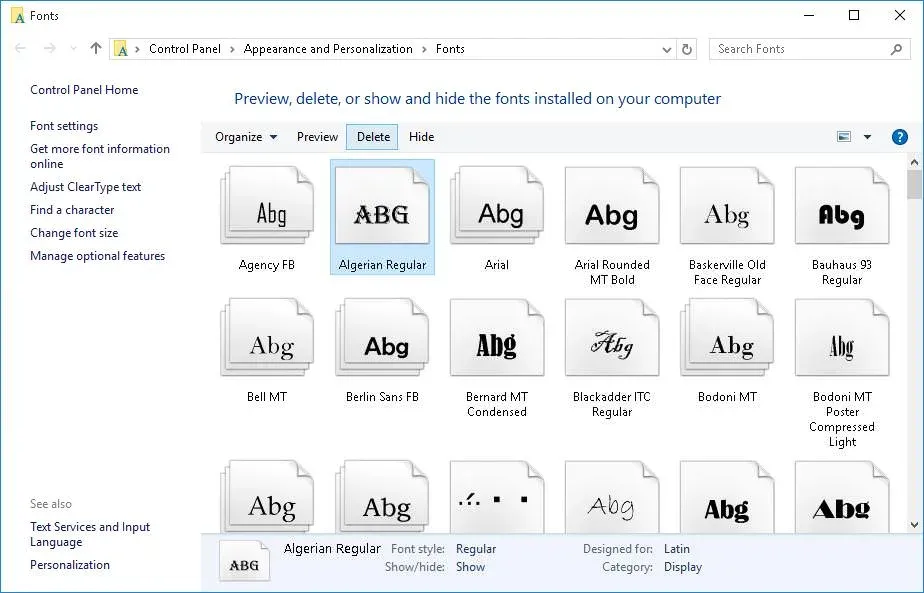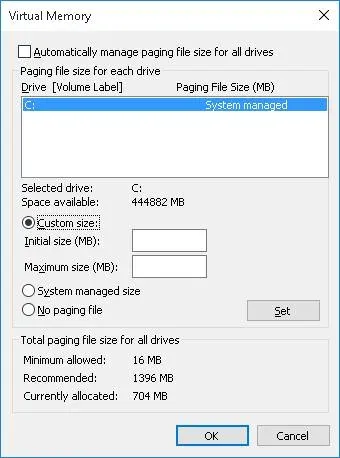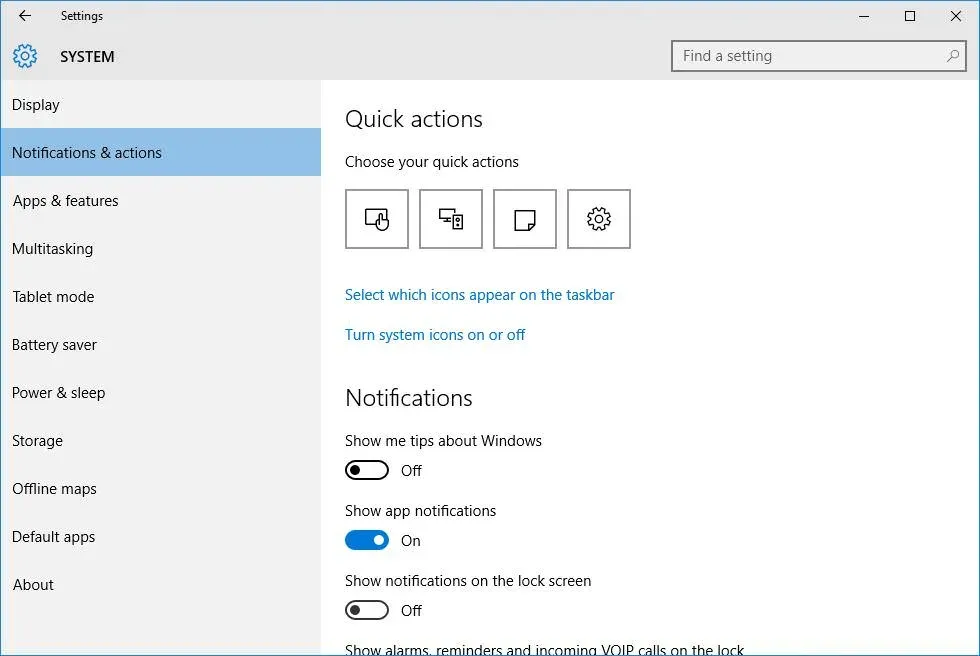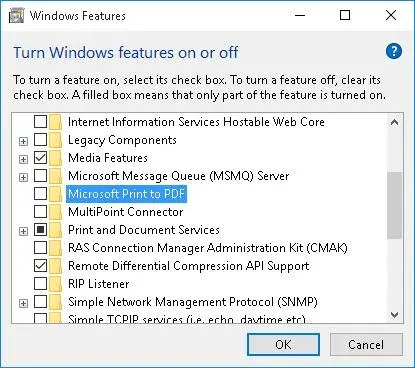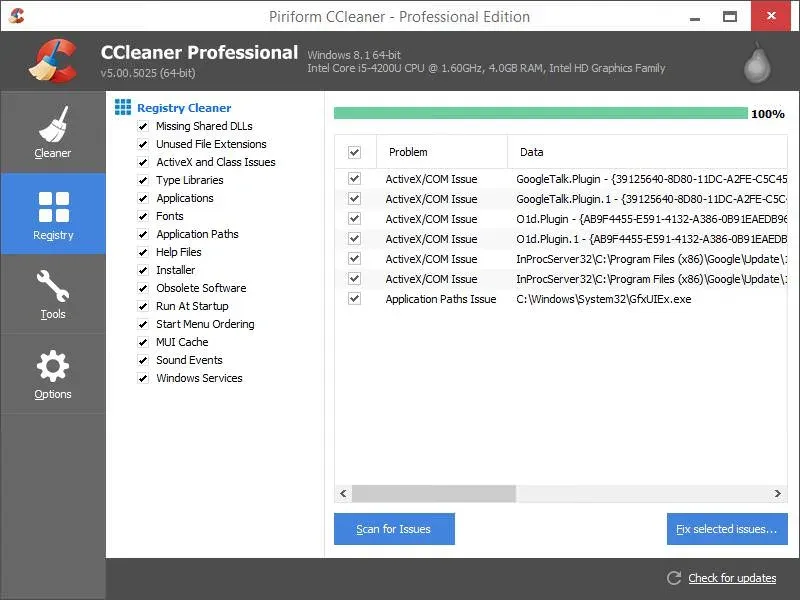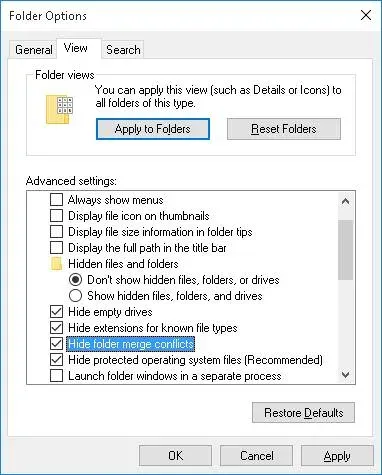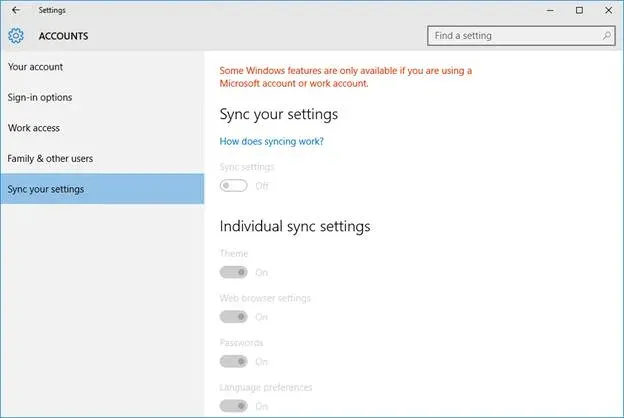هل تجد جهاز الحاسوب الخاص بك بطيئا أو يتشنج ولا يستجيب في بعض الأحيان؟ يوفر نظام Windows، مع كل إصدار جديد، ميزات وتحديثات جديدة تتطلب المزيد من موارد النظام مثل معالج أقوى وحجم رامات أعلى. قد يؤدي هذا إلى زيادة استهلاك كل طاقة أجهزة الكمبيوتر، مما يؤدي إلى بطء النظام و عدم استجابته.
لحسن الحظ، هناك العديد من النصائح والطرق التي يمكن أن تساعد في تقليل استخدام الموارد غير الضرورية، مما يؤدي إلى زيادة سرعة جهاز الكمبيوتر خصوصا للأجهزة الضعيفة ورفع سرعة الويندوز فيها إلى أقصى سرعة ممكنة حسب المواصفات المتوفرة في جهازك، وحل مشكلة بطء الحاسوب بدون استعمال برامج. وهي ميزة مفيدة للجيمرز الذين يلعبون ألعاب ثقيلة على الحاسوب ذو المواصفات الضعيفة.
شاهد أيضا: 7 طرق لتسريع ويندوز 11 إلى أقصى سرعة
أفضل طرق تسريع الويندوز إلى أقصى حد بدون أي برامج
في هذا الشرح ضمن شروحات الويندوز. نشارك العديد من النصائح والتقنيات والأدوات لتخصيص نظام ويندوز10، مع شرح بالصور وخطوة بخطوة، حتى تتمكن من تحويل حاسوبك البطيء إلى كمبيوتر يعمل بأداء سريع وسلس وأفضل والتخلص من تهنج وبطء الويندوز.
- تعطيل تطبيقات بدء التشغيل
- تعطيل التأثيرات والرسوم المتحركة
- إزالة البرامج المثبتة من الشركة
- استخدم مراقبة الأداء
- تشغيل وضع السبات في الويندوز
- تعطيل فهرسة البحث
- تقليل تحميل المتصفح
- تنظيف القرص الصلب على الويندوز
- إلغاء تجزئة القرص الصلب
- تشغيل بدء التشغيل السريع
- إلغاء تثبيت الخطوط والتعريفات
- تعطيل تطبيقات الخلفية
- تحسين الذاكرة الافتراضية
- إيقاف تشغيل Windows Tips
- إيقاف تشغيل ميزة Dynamic Color Adaptation
- تعطيل خدمات الخلفية
- إيقاف تشغيل ميزات Windows
- استخدم CCleaner بانتظام
- إصلاح أخطاء الرجستري
- استخدم مستكشف الأخطاء ومصلحها
- اختيار وضع الأداء العالي
- تخصيص خيارات مستكشف الملفات
- خطأ تحقق من محرك
- تعطيل ميزة المزامنة
- إعادة ضبط جهاز الكمبيوتر
الأن نأتي إلى شرح كل ميزة ودورها في جعل حاسوبك أو الكمبيوتر المكتبي الذي يشتغل ببطئ على نظام الويندوز يعمل بشكل أسرع وأخف.
1. تعطيل تطبيقات بدء التشغيل
قد يكون جهاز الكمبيوتر يعمل ببطء بسبب قائمة ضخمة من برامج بدء التشغيل (التطبيقات التي تبدأ مع النظام). تعمل هذه التطبيقات على إبطاء عملية التمهيد وتقليل أداء الجهاز، وبالتالي يؤدي تعطيل هذه التطبيقات إلى تسريع أداء النظام وتحسين الاستجابة الشاملة.
على الرغم من وجود معلومات مفصلة حول كيفية إدارة برامج بدء التشغيل على Windows، إلا أنه من أجل اختصار لتحديد موقع برامج بدء التشغيل وتعطيلها، قم بما يلي:
- اضغط على Ctrl + Shift + Esc لفتح إدارة المهام
- انقر فوق علامة التبويب بدء التشغيل للتحقق من قائمة برامج بدء التشغيل
- انقر بزر الماوس الأيمن وحدد تعطيل في البرامج التي تستخدمها فقط من حين لآخر أو نادرًا ما تستخدمها.
2. تعطيل التأثيرات والرسوم المتحركة
سبب آخر لبطء جهاز الكمبيوتر هو التأثيرات المرئية والرسوم المتحركة التي تزيد العبء على موارد النظام. في أحدث أجهزة الكمبيوتر، قد لا تسبب التأثيرات المرئية والرسوم المتحركة تأثيرًا كبيرًا على القوة والسرعة. ومع ذلك، في أجهزة الكمبيوتر القديمة، تلعب هذه الأجهزة دورًا، لذا فإن إيقاف تشغيلها هو أفضل خيار لك.
فيما يلي خطوات تعطيل التأثيرات المرئية والرسوم المتحركة:
- انقر بزر الماوس الأيمن فوق ابدأ ← النظام
- حدد الخيار الأخير على اليسار، إعدادات النظام المتقدمة
- قم بالتبديل إلى علامة التبويب خيارات متقدمة وانقر فوق الإعدادات ضمن الأداء
- ضمن التأثيرات المرئية، حدد الخيار "الضبط للحصول على أفضل أداء" (أو يمكنك أيضا تحديد "مخصص" وإلغاء تحديد جميع خانات الاختيار)
3. إلغاء تثبيت برامج Bloatware
أحد أكبر العوامل التي تبطئ أي نظام قائم على Windows هو البرامج غير المرغوب فيها، المعروفة أيضًا باسم bloatware. يحجزون مساحة القرص والذاكرة دون داع مما يعوق التطبيقات الأخرى لأداء كامل إمكاناتها.
هذا هو السبب في أن إزالة مثل هذه التطبيقات يعزز أداء النظام، خاصة إذا قمت بتنزيل الكثير من البرامج ولكنك لا تستخدمها أو نادراً ما تستخدمها. بالنسبة للتطبيقات النادرة الاستخدام، تجنب تثبيت البرنامج، بدلاً من استخدام التطبيقات المحمولة لاستخدام الأداة مرة واحدة كل فترة.
لإزالة برامج bloatware أو التطبيقات غير المستخدمة، اتبع الخطوات التالية:
- انقر بزر الماوس الأيمن فوق ابدأ ← لوحة التحكم.
- حدد البرامج ← البرامج والميزات.
- .حدد Uninstall / Change لإزالة البرامج غير المرغوب فيها، واحدًا تلو الآخر
- اتبع الإرشادات الموجودة في مربعات حوار إلغاء التثبيت لإلغاء تثبيت البرنامج التي تبثتت مسبقا من المصنع.
4. استخدم مراقبة الأداء
يحتوي Windows 10 على أداة مفيدة لمراقبة الأداء في الوقت الفعلي تسمى مراقبة الأداء. فهي توضح بالتفصيل موارد النظام والأجهزة، ومشكلات الأداء والخدمات، وتقترح أيضًا حلولًا للمشكلات المدرجة.
اتبع هذه الخطوات للاستفادة من أداة المراقبة في الوقت الفعلي:
- اكتب "Performance Monitor" في مربع بحث قائمة ابدأ وانقر على النتيجة الأولى لتشغيل أداة مراقبة الأداء
- حدد الخيار الأخير التقارير على اليسار ← النظام ← خيار تشخيص النظام
- ستعمل الأداة على طلبك وستجمع كل المعلومات حول نظامك وتنتج تقرير أداء مفصل.
انظر أسفل قسم التحذيرات للعثور على المشكلات الموجودة على جهاز الكمبيوتر. تحقق من أوصافهم، استخدم مستكشف أخطاء Windows 10 (الموضح أدناه) أو ابحث في الويب عن الحل الخاص بهم.
5. تشغيل وضع السبات في الويندوز
في وضع السبات، تتم كتابة حالة الكمبيوتر (البرامج المفتوحة وبياناتها) على محرك الأقراص الثابتة عند إيقاف تشغيل الكمبيوتر. عند تشغيل النظام، يستغرق Windows 10 ثوانٍ لفتحه ويسمح لك بالعودة إلى حيث توقفت (حيث تظل برامجك مفتوحة مع جلساتها).
هذه طريقة جيدة لتسريع ويندوز 10 وتشغيله فى غضون ثواني، قم بتنفيذ الخطوات التالية لتمكين خيار السبات:
- اضغط على WinKey + I ثم حدد النظام
- حدد الطاقة والنوم← إعدادات الطاقة الإضافية، والتي ستفتح خيارات الطاقة
- في اللوحة اليمنى، حدد اختيار ما تفعله أزرار الطاقة
- في النافذة الجديدة، انقر فوق تغيير الإعدادات غير المتاحة حاليًا
- قم بتفعيل مربع الاختيار Hibernate وانقر فوق زر حفظ التغييرات في الأسفل
- يمكنك الآن تحديد خيار Hibernate (الإسبات) من قائمة Start (ابدأ) متى رغبت في الإسبات للعودة إلى العمل بسرعة.
6. تعطيل فهرسة البحث
تعمل فهرسة البحث على تحسين استجابات أداة البحث وتسريع البحث في Windows 10. ومع ذلك، فإنها تضعف الأداء، حيث تعمل في الخلفية وتستخدم الكثير من موارد النظام. لهذا السبب، إذا أجريت عمليات بحث من حين لآخر، فمن الأفضل تعطيلها.
اتبع الخطوات المذكورة أدناه لتعطيل فهرسة البحث:
- انقر بزر الماوس الأيمن فوق ابدأ ← إدارة الكمبيوتر
- انقر نقرًا مزدوجًا فوق الخدمات والتطبيقات ← الخدمات
- في قائمة الخدمات، ابحث عن Windows Search وانقر فوقه نقرًا مزدوجًا
- في النافذة الجديدة، بالنسبة لنوع بدء التشغيل، حدد يدوي أو معطل، ثم انقر فوق الزر موافق لحفظ التغييرات
7. تقليل تحميل المتصفح
تعمل إضافات المستعرض والوظائف الإضافية لكل علامة تبويب أو نافذة مفتوحة، وبالتالي تستخدم قدرًا كبيرًا من موارد النظام. لذلك، فإن تثبيت الكثير من الإضافات وإضافات المتصفح يقلل من أداء جهازك. لذلك، لتسريع نظام Windows 10، يجب عليك تعطيل أو إزالة جميع الوظائف الإضافية والإضافات غير المستخدمة.
إذا كنت تستخدم Chrome كمتصفح، فاتبع هذه الخطوات لإزالة جميع الإضافات غير الضرورية:
- انقر فوق رمز 3 نقاط في الزاوية العلوية اليمنى من نافذة المتصفح.
- حدد المزيد من الأدوات ← الامتدادات.
- قم بإلغاء تحديد ممكن لكل إضافة تريد تعطيلها مؤقتا أو انقر فوق رمز سلة المهملات لإلغاء تثبيتها تماما.
إذا كنت تستخدم Mozilla Firefox كمتصفحك، فاتبع هذه الخطوات لإزالة الوظائف الإضافية:
- انقر فوق رمز 3 نقاط في الزاوية العلوية اليمنى من نافذة المتصفح
- اختر الوظائف الإضافية لفتح أداة Add-ons Manager
- حدد الامتدادات من الشريط الجانبي الأيسر لعرض القائمة
- انقر فوق الزر تعطيل للوظائف الإضافية التي ترغب في تعطيلها مؤقتًا أو انقر فوق الزر "إزالة" لإلغاء تثبيت الوظائف الإضافية نهائيا.
8. تنظيف القرص الصلب على الويندوز
بمرور الوقت، يمتلئ جهاز الكمبيوتر بالكثير من البيانات غير المفيدة التي تشغل مساحة يمكن أن تستخدمها البرامج، وتبطئ عمليات القراءة / الكتابة الإجمالية. لهذا السبب، من الضروري التخلص من الملفات غير الضرورية باستخدام أداة تنظيف القرص.
لتشغيل أداة تنظيف القرص لتحرير مساحة على نظامك، قم بتنفيذ الخطوات التالية:
- انقر فوق ابدأ ← مستكشف الملفات ← هذا الكمبيوتر.
- على الجانب الأيمن، ضمن الأجهزة والمحركات، حدد القرص المحلي (C :) ثم انقر بزر الماوس الأيمن واختر الخيار الأخير خصائص من قائمة السياق.
- قم بالتبديل إلى علامة التبويب عام وتحت السعة، انقر فوق الزر تنظيف القرص.
- بعد أن تكمل الأداة فحص نظامك بحثًا عن الملفات القابلة للإزالة، حدد فئة الملفات التي ترغب في حذفها وانقر فوق "موافق" لإزالتها.
قد يعجبك: حذف الدرايفرات القديمة وغير المستخدمة لزيادة أداء الويندوز
9. إلغاء تجزئة القرص الصلب
يتم تجزئة الأقراص الخاصة بك بمرور الوقت، كما يؤدي زيادة التجزئة إلى زيادة الوقت الذي يستغرقه Windows 10 في جلب البيانات حيث تنتشر أجزائها / قطعها في جميع أنحاء القرص. هذا يؤدي إلى أداء أبطأ وزيادة مخاطر فشل القرص.
يعمل إلغاء التجزئة على تنظيف القرص الصلب من التجزئة، ويجمع الأجزاء لإنشاء بيانات متسلسلة على القرص لتسريع العمليات. أيضًا، يؤدي إلغاء تجزئة محركات الأقراص على أساس منتظم إلى تحسين الأداء وزيادة عمر نظامك.
لإلغاء التجزئة والحفاظ على محرك الأقراص الثابتة سليمًا وفعالًا، اتبع الخطوات التالية:
- انقر فوق ابدأ← مستكشف الملفات.
- حدد القرص المحلي (C :) ثم انقر بزر الماوس الأيمن واختر خصائص.
- انقر فوق علامة التبويب أدوات، وانظر أسفل تحسين وإلغاء تجزئة محرك الأقراص وانقر فوق الزر تحسين لفتح أداة تحسين محركات الأقراص.
- حدد محركات الأقراص، واحدًا تلو الآخر، وانقر فوق الزر Optimize لإلغاء تجزئة كل محرك من محركات الأقراص الصلبة.
10. تشغيل بدء التشغيل السريع
يساعد خيار Fast Startup في بدء تشغيل الكمبيوتر بشكل أسرع بعد إيقاف التشغيل عن طريق تقليل وقت التمهيد، باستخدام التخزين المؤقت لبعض الموارد الضرورية في ملف واحد على القرص الثابت.
في وقت بدء التشغيل، يتم تحميل هذا الملف الرئيسي مرة أخرى في ذاكرة الوصول العشوائي التي تعمل على تسريع عمليات متعددة. هل لاحظ أن هذا الخيار لا يؤثر على عملية إعادة التشغيل.
اتبع هذه الخطوات لتمكين خيار بدء التشغيل السريع في نظام التشغيل Windows 10:
- انقر بزر الماوس الأيمن فوق ابدأ← لإظهار قائمة السياق وتحديد لوحة التحكم
- انقر فوق الأجهزة والصوت وانظر أسفل خيارات الطاقة في نافذة جديدة
- انقر فوق الارتباط تغيير ما تفعله أزرار الطاقة
- انقر الآن على تغيير الإعدادات غير المتوفرة حاليًا
- حدد المربع بجوار تشغيل بدء التشغيل السريع (موصى به)
- انقر فوق الزر حفظ التغييرات لتمكين نفس الشيء
11. إلغاء تثبيت الخطوط وبرامج التشغيل
يتم تحميل برامج تشغيل الأجهزة وكذلك الخطوط واستخدامها مما يتسبب في تأخير بدء تشغيل النظام. لذلك، إذا لم تكن بحاجة إليها، فقم بإزالتها لتحسين أداء جهاز الكمبيوتر الذي يعمل بنظام Windows 10.
لإلغاء تثبيت برامج التشغيل، تحقق من قسم Uninstall Bloatware أعلاه. في أداة البرامج والميزات، ما عليك سوى تحديد برامج التشغيل التي ترغب في إزالتها. إذا لم تكن برامج التشغيل مرئية في البرامج والميزات، فيمكنك اتباع الخطوات التالية:
- انقر بزر الماوس الأيمن فوق ابدأ←، حدد إدارة الأجهزة لتشغيل النافذة
- حدد موقع الجهاز الذي ترغب في إلغاء تثبيت برنامج التشغيل، ثم انقر بزر الماوس الأيمن فوقه وحدد خيار إلغاء التثبيت
- حدد الخيار حذف برنامج التشغيل لهذا الجهاز وانقر فوق موافق
لإزالة الخطوط، اتبع الخطوات التالية:
- انقر بزر الماوس الأيمن فوق ابدأ← واختر لوحة التحكم
- حدد الفئة في العرض حسب ثم اختر الخطوط
- حدد الخطوط التي لا تستخدمها ثم انقر فوق الزر حذف
12. تعطيل تطبيقات الخلفية
تأخذ التطبيقات التي تعمل في الخلفية موارد النظام وتسخن جهاز الكمبيوتر وتقلل من أدائه العام. لهذا السبب، من الأفضل تعطيلها لتسريع نظام Windows 10 وبدء تشغيلها يدويًا متى احتجت إلى ذلك. هذا يقلل من استخدام الموارد ويساعد على تسريع نظامك.
اتبع هذه الخطوات لإيقاف تشغيل التطبيقات التي تعمل في الخلفية:
- حدد زر البدء، انتقل إلى الإعدادات
- انقر فوق الخصوصية، وانتقل إلى الخيار الأخير في اللوحة اليمنى - تطبيقات الخلفية
- أوقف مفتاح التبديل لإيقاف تشغيل تطبيقات الخلفية التي لا تحتاجها أو تستخدمها
13. تحسين الذاكرة الافتراضية
مع انخفاض ذاكرة الوصول العشوائي، يكون من الصعب القيام بمهام متعددة بسلاسة على Windows 10. الحل الموصى به هو إما تنظيف ذاكرة الوصول العشوائي أو ترقيتها. ومع ذلك، إذا كنت لا ترغب في إنفاق الأموال عليها، فإن الخيار الآخر هو تخصيص المزيد من الذاكرة الافتراضية.
الذاكرة الظاهرية هي تحسين على مستوى البرامج لتحسين استجابة أي نظام. يستخدم نظام التشغيل الذاكرة الظاهرية عندما يكون هناك نقص في الذاكرة الفعلية (RAM). على الرغم من أن Windows 10 يدير هذا الإعداد، إلا أن تكوينه يدويًا يعطي نتائج أفضل بكثير.
نفذ هذه الخطوات لتحسين الذاكرة الافتراضية:
- انقر بزر الماوس الأيمن فوق ابدأ وحدد لوحة التحكم ثم اختر خيار النظام والأمان
- انقر على النظام في النافذة التي تظهر، ثم اختر خيار إعدادات النظام المتقدمة من الجزء الأيمن
- في النافذة الجديدة، انقر فوق علامة التبويب خيارات متقدمة، ثم انقر فوق الزر "إعدادات" ضمن "الأداء"
- حدد علامة التبويب خيارات متقدمة في النافذة الجديدة وانقر فوق الزر "تغيير" ضمن الذاكرة الظاهرية
- في النافذة الجديدة التي تظهر، قم بإلغاء تحديد إدارة حجم ملف ترحيل الصفحات تلقائيًا لجميع محركات الأقراص
- حدد محرك الأقراص C: ثم انقر فوق زر الاختيار للحجم المخصص
- الآن قم بتعيين الحجم الأولي (MB) على حجم ذاكرة الوصول العشوائي الخاصة بك والحجم الأقصى (MB) لمضاعفة حجم ذاكرة الوصول العشوائي الخاصة بك (على سبيل المثال، إذا كان حجم ذاكرة الوصول العشوائي 4 جيجا بايت، فقم بتعيين الحجم الأولي على 4000 ميجا بايت والحد الأقصى بحجم 8000 ميغا بايت)
- انقر فوق الزر "تعيين" ثم "موافق" (وأعد التشغيل عندما يُطلب منك ذلك)
14. إيقاف تشغيل Windows Tips
أثبتت ميزة تلميحات Windows 10 أنها مفيدة للمبتدئين في فهم النظام وخاصة لتجنب تغيير التكوين غير الضروري أو الخطير. ومع ذلك، يمكن لذوي الخبرة تعطيل ميزة التلميحات وزيادة أداء النظام.
قم بالخطوات التالية لإيقاف تشغيل ميزة التلميحات في نظام التشغيل Windows 10:
- حدد زر البدء، انتقل إلى الإعدادات
- حدد النظام ومن الجزء الأيمن، حدد الإخطارات والإجراءات
- قم بإيقاف تشغيل الخيار إظهار تلميحات حول Windows
15. إيقاف تشغيل ميزة Dynamic Color Adaptation
تقوم ميزة التكيف الديناميكي للألوان في نظام التشغيل Windows 10 تلقائيًا باختيار اللون من خلفية سطح المكتب وتضبط نظام الألوان لواجهة المستخدم وفقًا لذلك.
تعمل هذه الميزة على زيادة استخدام الموارد وتقليل أداء جهاز الكمبيوتر الذي يعمل بنظام Windows. لهذا السبب، يؤدي تعطيل هذه الميزة إلى توفير الموارد وتحسين الاستجابة.
اتبع هذه الخطوات لتعطيل التكيف الديناميكي للألوان:
- انقر فوق الزر ابدأ ومن القائمة، حدد الإعدادات
- حدد التخصيص من الشريط الجانبي الأيسر، ثم حدد الألوان
- التبديل إلى إيقاف اختيار لون تمييز من خلفيتي تلقائيًا
16. تعطيل خدمات الخلفية
في Windows 10، هناك العديد من الخدمات التي تعمل في الخلفية والتي يتم استخدامها بشكل غير متكرر أو لا يتم استخدامها مطلقًا، ولذلك فمن الأفضل تعطيلها أو تشغيلها يدويًا. يؤدي تعطيل خدمات الخلفية غير الضرورية إلى إلغاء تقييد موارد النظام، وتسريع النظام.
قم بتعطيل خدمات الخلفية من خلال الخطوات التالية:
- اكتب services.msc في حقل البحث بقائمة ابدأ وانقر على أول نتيجة بحث لفتح أداة الخدمات
- انقر نقرًا مزدوجًا فوق كل خدمة ترغب في تعطيلها وبالنسبة لنوع بدء التشغيل، حدد معطل أو يدوي حسب استخدامك
ذات صلة: كيف تقوم تنظيف مساحة القرص عن طريق برنامج الويندوز؟
17. إيقاف تشغيل ميزات Windows
يوفر Windows العديد من الميزات الاختيارية مثل .NET و PowerShell و Telnet وغيرها الكثير، والتي قد تكون أو لا تكون مفيدة لك، مع ذلك، تشغل مساحة الذاكرة والقرص. بسبب ذلك، إذا كانت هناك ميزات Windows لا تستخدمها، فقم بإيقاف تشغيلها لجعل Windows 10 أسرع.
اتبع الخطوات أدناه لإيقاف تشغيل الميزات غير الضرورية:
- اضغط على WinKey + X واختر البرامج والميزات
- انقر فوق تشغيل ميزات Windows أو إيقاف تشغيلها من الجزء الأيمن
- في النافذة الجديدة، قم بإلغاء تحديد الميزات التي لا تستخدمها وانقر فوق "موافق"
18. استخدم CCleaner بانتظام
بمرور الوقت، يتم ملء كل نظام Windows ببيانات مؤقتة وغير مهمة تزيد من أجزاء الملفات وتبطئ النظام. من الأفضل التخلص من هذه البيانات على أساس منتظم. ومع ذلك، فإن أداة تنظيف القرص (التي تمت مناقشتها أعلاه) لا تنظف كل هذه البيانات، وهنا يأتي دور CCleaner.
CCleaner هي أداة لتنظيف القرص تحذف الملفات المؤقتة وملفات تعريف الارتباط وذاكرة التخزين المؤقت والبيانات غير المهمة الأخرى التي تتطلب تنظيفًا منتظمًا للحفاظ على عمل النظام بسلاسة. للعثور على الملفات المؤقتة وغير الضرورية وحذفها باستخدام CCleaner، اتبع الخطوات التالية:
- قم بتنزيل وتثبيت أداة CCleaner من الرابط أعلاه
- قم بتشغيل أداة CCleaner ثم اختر أيقونة Cleaner
- حدد الأشياء المراد تنظيفها وانقر فوق الزر Run Cleaner
19. إصلاح أخطاء الرجستري
يعد Windows Registry مستودعا مركزيا لتكوينات النظام الكامل. بمرور الوقت، تنمو قاعدة البيانات هذه بشكل كبير مع إدخالات غير ضرورية أو مفقودة تؤدي إلى تباطؤ السجل، مما يؤدي إلى تدهور الأداء العام للنظام.
لتجنب ذلك، يجب تنظيف السجل بانتظام باستخدام أداة تنظيف السجل. CCleaner هي إحدى هذه الأدوات التي تساعد في تنظيف أنواع مختلفة من الإدخالات التي بها مشكلات في السجل، كما أنها توفر نسخة احتياطية للسجل قبل تنفيذ عملية التنظيف.
لإصلاح أخطاء التسجيل باستخدام CCleaner، قم بتنفيذ الخطوات التالية:
- قم بتنزيل برنامج CCleaner وتثبيته من صفحة التنزيل الخاصة به
- افتح CCleaner وانقر على أيقونة Registry على اليمين
- حدد المشكلات التي تريد إصلاحها وانقر فوق الزر Scan for Issues
- بعد اكتمال الفحص، انقر فوق الزر إصلاح المشكلات المحددة
20. استخدم مستكشف الأخطاء ومصلحها
يحتوي Windows 10 على أداة مضمنة للعثور على المشكلات وحلها تلقائيًا دون مساعدة المستخدم. إذا كانت هناك مشكلات تؤثر على جهاز الكمبيوتر ولكن لا يمكنك العثور عليها بنفسك، فمن السهل العثور عليها وإصلاحها باستخدام أداة استكشاف الأخطاء وإصلاحها.
علاوة على ذلك، إذا كان أداء نظامك ضعيفًا، فيمكن أن يكون هناك أسباب مختلفة وراءه، كما أن العثور على هذه المشكلات يمثل تحديًا في حد ذاته.
يمكنك استكشاف أخطاء نظامك وإصلاحها باتباع الخطوات التالية:
- انقر بزر الماوس الأيمن فوق الزر "ابدأ" وحدد "لوحة التحكم"
- انقر فوق النظام والأمان وتحت الأمان والصيانة، اختر خيار استكشاف مشكلات الكمبيوتر وإصلاحها
- في النافذة الجديدة، انظر أسفل خيار النظام والأمان، وانقر فوق الثلاثة، واحدا تلو الآخر، واتبع التعليمات التي تظهر على الشاشة
21. اختيار وضع الأداء العالي
قد يعمل جهاز الكمبيوتر ببطء لأنك قللت من قدرته على الاستفادة من الموارد عن طريق اختيار وضع توفير الطاقة. للتغلب على هذه المشكلة، استخدم وضع توفير الطاقة عند تشغيله بالبطارية وانتقل إلى وضع الأداء العالي عندما يكون متصلاً بمقبس الطاقة.
لتغيير يارات الطاقة إلى وضع الأداء العالي، قم بتنفيذ ما يلي:
- انقر بزر الماوس الأيمن فوق الزر "ابدأ"، وحدد "لوحة التحكم"، ثم انقر فوق "النظام والأمان"
- حدد خيارات الطاقة واختر High performance (في حالة عدم ظهور هذا الخيار، قم بالتوسيع والنظر أسفل Hide additional plans)
22. تخصيص خيارات مستكشف الملفات
يحتوي مستكشف الملفات في Windows 10 على عدد من الخيارات لتحسين تجربة المستخدم الإجمالية التي تؤثر أيضًا على أداء الكمبيوتر. يؤدي تعطيل الخيارات غير المطلوبة إلى تحسين الأداء العام لنظام الويندوز ويمنحك تجربة سلسة، خاصة أثناء استخدام المستكشف.
لتكوين خيارات مستكشف الملفات في نظام التشغيل Windows 10، اتبع الخطوات التالية:
- انقر فوق Start (ابدأ)، وحدد File Explorer لفتحه، ثم انقر فوق علامة التبويب View (عرض)
- انقر فوق الزر "خيارات" وانقر فوق "تغيير خيارات المجلد والبحث"
- يفتح مربع حوار خيارات المجلد، حدد علامة التبويب عرض وقم بإلغاء تحديد الخيارات التالية ضمن الإعدادات المتقدمة:
- إظهار الرموز دائمًا، وليس الصور المصغرة أبدًا
- عرض رمز الملف على الصور المصغرة
- عرض معلومات حجم الملف في تلميحات المجلد
- إظهار ملفات NTFS المشفرة أو المضغوطة بالألوان
- إظهار وصف منبثق للمجلد وعناصر سطح المكتب
- إظهار معالجات المعاينة في جزء المعاينة
- ضمن نفس الإعدادات المتقدمة، تحقق من الخيارات التالية:
- إخفاء محركات الأقراص الفارغة
- إخفاء امتداد الملفات المعروفة
- إخفاء تعارضات دمج المجلدات
- إخفاء ملفات نظام التشغيل المحمية (موصى به)
- انقر فوق "موافق" لحفظ تغييرات التكوين
23. خطأ تحقق من محرك (محركات)
بعد عدد كبير من عمليات القراءة / الكتابة، وانقطاع التيار الكهربائي والعديد من الأسباب الأخرى، قد تتلف أقراص الكمبيوتر أو تتلف في بعض الأماكن. ينتج عن هذا نظام أبطأ ويمكن أن يتسبب في توقف وتجميد.
لهذا السبب، من الجيد التحقق من الأخطاء في محركات الأقراص على أساس منتظم باستخدام مدقق القرص. اتبع هذه الخطوات لتشغيل تدقيق الأخطاء على الأقراص الخاصة بك:
- افتح مستكشف الملفات، وانتقل إلى هذا الكمبيوتر واختر محرك أقراص
- انقر بزر الماوس الأيمن فوق محرك الأقراص وحدد خصائص من قائمة السياق
- قم بالتبديل إلى علامة التبويب "أدوات"، ثم انقر فوق الزر "فحص" ضمن "تدقيق الأخطاء"
- اتبع التعليمات التي تظهر على الشاشة في النافذة الجديدة لفحص محرك الأقراص
24. تعطيل ميزة المزامنة
يقوم ويندوز 10 بمزامنة العديد من الأشياء مثل كلمات المرور وإعدادات المستعرض وتفضيلات النظام واللغة وما إلى ذلك مع حساب Microsoft الخاص بك. وبالتالي، تستهلك هذه الميزة موارد النظام والنطاق الترددي لاتصال الويب. لذلك، ضع في اعتبارك تعطيل ميزة المزامنة، إذا لم تكن في حاجة إليها، لأنها تساعد في تحسين الأداء.
لتعطيل ميزة المزامنة على جهاز كمبيوتر يعمل بنظام Windows 10، قم بتنفيذ الخطوات التالية:
- انقر فوق خيار البدء ← الإعدادات ← الحسابات
- في الجزء الأيمن، حدد الخيار الأخير مزامنة الإعدادات الخاصة بك
- قم بتبديل إعدادات Sync
إقرأ أيضا: أفضل وأسرع 10 متصفحات للكمبيوتر بنظام الويندوز
25. إعادة ضبط جهاز الكمبيوتر
إذا فشلت جميع النصائح المذكورة أعلاه في مساعدتك في إصلاح نظام Windows 10، فإن الحل الأخير هو إعادة تعيين نظامك. يمنحك هذا الخيار تكوينًا مثبتًا حديثًا على نظامك. لاحظ أنه على الرغم من أن هذا لن يتسبب في أي ضرر لملفاتك المحفوظة، إلا أنك لن تجد البرامج والتكوينات القديمة الخاصة بك بعد الآن.
نفذ هذه الخطوات لإعادة ضبط جهاز الكمبيوتر:
- افتح قائمة ابدأ ← الإعدادات ← التحديث والأمان
- في النافذة التي تظهر، حدد الاسترداد في الجزء الأيمن
- ضمن إعادة تعيين هذا الكمبيوتر، انقر فوق زر Get Started لبدء العملية
خلاصة تسريع الويندوز
حسنا، كانت هذه نظرة مفصلة شاملة وكاملة على جميع النصائح والحيل والكيفية الممكنة لتسريع نظام Windows 10 وجعله مثل الصاورخ. شارك معنا أيا منها ساعدك أكثر في استخدام قسم التعليقات.
إن كنت مازلت تعاني من مشكلة بطء الويندوز، بعدما جربت أفضل 25 طريقة لتسريع الويندوز إلى أقصى حد بدون برامج والتخلص من كثرة التهنيجات من دون أن يزيد من أداء حاسوبك أي شيء. ولم تفلح معك أي من هاته الطرق المساعدة في تسريع الويندوز، فيبقة لديك حلين لا ثالث لهما إن كنت تريد أداء أسرع لنظام الويندوز، وهنا:
- ترقية قطع الهاردوير في حاسوبك: عن طريق تغيير المعالج وكذا القرص الصلب إن كان من kوع HDD. وإضافة حجم RAM أكثر.
- إستعمال نظام أخف على الكمبيوتر: مثل العودة إلى نظام ويندوز 7 أو أي نظام أخف لا يحتاج موارد كبيرة.
إذا كانت لديك المزيد من هذه النصائح، يسعدنا أن نسمع منك أيضا، قم بالتعليق أسفل الموضوع. ولا تسنى مشاركة هذا المقال مع أشخاص أخرين.