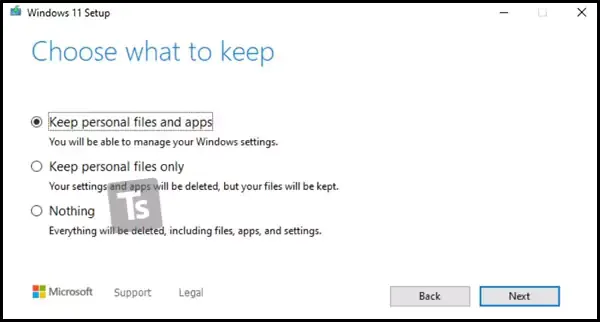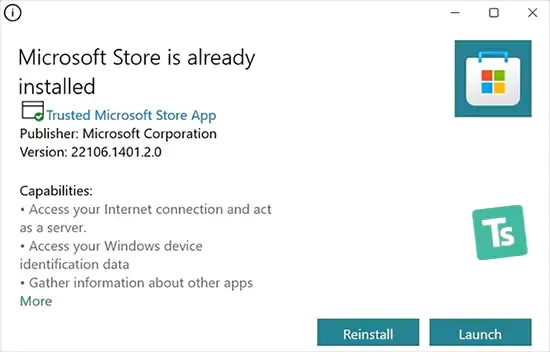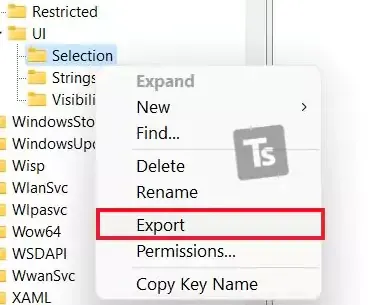لقد وصل ويندوز 11 أخيرا، ويمكن لك تثبيت أول نسخة معاينة على أجهزة الكمبيوتر متوافق (تحقق من التوافق هنا). ومع ذلك، فإن Windows الجديد يجلب الكثير من متطلبات التشغيل لتثبيته ويدعم معالجات معينة فقط. قد يكون هذا مصدر إزعاج للمستخدمين الذين لديهم أجهزة قديمة لكنها قوية. على أي حال، ويندوز هو نظام بعد كل شيء، ومن الممكن تثبيته حتى على أجهزة الكمبيوتر غير المتوافقة حتى لو لم تكن تدعم تثبيت ويندوز 11.
إليك كيفية تثبيت Windows 11 نسخة المعاينة على أي كمبيوتر غير مدعوم.
تثبيت ويندوز 11 على كمبيوتر غير مدعوم
جعلت مايكروسوفت من الضروري الحصول على دعم TPM 2.0 و Secure Boot لتثبيت وتشغيل نظام ويندوز 11. علاوة على ذلك، فهي تدعم المعالجات الحديثة فقط، بما في ذلك مجموعات معالجات Intel من الجيل الثامن والأحدث. هذا هو السبب في أن العديد من المستخدمين الذين لديهم معالجات من الجيل القديم يواجهون مشاكل في التوافق مع Windows 11.
في إحدى شروحاتنا السابقة، أخبرناك عن سبب عدم توافق جهاز الكمبيوتر مع Windows 11 وإصلاح خطأ "لا يمكن لهذا الكمبيوتر تشغيل Windows 11". انتقل من خلاله لمعرفة ما إذا كان تسجيل الدخول إلى حسابك مايكروسوفت أو تمكين TPM والتمهيد الآمن في قائمة BIOS يساعد.
إذا تمكنت من تمرير التوافق، فقم بالتمرير لأسفل للحصول على خطوات تثبيت Windows 11 من خلال برنامج Insider الرسمي. ومع ذلك، إذا كان حاسوبك يفتقر إلى معالج مدعوم أو أحد متطلبات الأجهزة، فتابع الطرق الواردة أدناه.
قد يعجبك: 7 طرق لتسريع ويندوز 11 إلى أقصى سرعة | أداء سلس
الطريقة الأولى - تثبيت Windows 11 يدويا
1. قبل البدء، قم بتحميل إصدار Windows 11 Insider Preview من هنا.
2. بمجرد التنزيل، انقر بزر الماوس الأيمن فوق الملف واستخرجه إلى مجلد يمكن الوصول إليه. إن لم يظهر خيار الاستخراج؟ قم بتنصيب برنامج 7Zip أو WinRAR على جهازك.
- 3. الآن، افتح المجلد المستخرج.
- 5. بمجرد تحميل الإعداد، وافق على شروط الترخيص لمتابعة التثبيت.
- 6. ثم اختر "الاحتفاظ بالملفات والتطبيقات الشخصية" وانقر على "التالي" (حتى تكون بياناتك الحالية آمنة).
- 7. بمجرد دخولك إلى صفحة "جاهز للتثبيت"، انقر على زر التثبيت لبدء تثبيت Windows 11 على جهازك غير المتوافق.
تحديث متجر Microsoft
بمجرد تثبيت Windows 11، حان الوقت لتحميل أحدث إصدار من Microsoft Store لأنه مفقود من الإصدار. للقيام بذلك، قم بتنزيل مثبت Microsoft Store من هنا. بعد ذلك، افتح الإعداد وحدد خيار التحديث لتثبيت معاينة المتجر الجديدة.
هذا كل شيء. انتظر اكتمال عملية التثبيت. بهذه الطريقة، يمكنك الاستمتاع بنظام Windows 11 بالطريقة غير الرسمية دون الحاجة إلى اجتياز اختبار التوافق.
شاهد أيضا: كيفية تثبيت البرنامج بدون صلاحيات الأدمن على الويندوز
الطريقة الثانية - تعديل الرجستري
تتطلب هذه الطريقة تحرير Resistry وتجاوز متطلبات Windows 11. ومع ذلك، تأكد من أخد نسخة احتياطية من السجل قبل المتابعة، حيث يمكن أن تؤدي تعديلات السجلات إلى إتلاف نظامك. المضي قدما على مسؤوليتك الخاصة.
أيضا، إذا بدأت في استخدام إصدارات المعاينة على جهاز غير مدعوم، فقد تضطر إلى الرجوع إلى Windows 10 أو ترقية نظامك بمجرد إصدار Windows 11 للعموم.
- 1. على نظلم الويندوز، افتح الإعدادات وتوجه إلى التحديث والأمان > برنامج Windows Insider.
- 2. هنا، انقر فوق Get Started ثم اربط حسابك Microsoft. تأكد من أنك تستخدم نفس الحساب الذي استخدمته للتسجيل في برنامج Microsoft Insider.
- 3. بعد ذلك، حدد Release Preview Ring واستمر. أخيرًا، انقر فوق إعادة التشغيل لإنهاء الإعداد.
طريقة الاختصار الاختيارية: قم بتنزيل ملف التسجيل من هنا وافتحه لتطبيق الإعدادات. يمكنك بعد ذلك التخطي مباشرة إلى الخطوة 9. وبدلا من ذلك، يمكنك إنشاء ملف سجل بنفسك عن طريق كتابة ما يلي في Notepad وحفظه بصيغة .reg
Windows Registry Editor Version 5.00
[HKEY_LOCAL_MACHINE\SOFTWARE\Microsoft\WindowsSelfHost\UI\Selection] "UIContentType"="Mainline"
"UIRing"="External"
"UIBranch"="Dev"
[HKEY_LOCAL_MACHINE\SOFTWARE\Microsoft\WindowsSelfHost\Applicability]
BranchName"="Dev"
"ContentType"="Mainline"
"Ring"="External"- 4. بمجرد إعادة تشغيل حاسوبك، اضغط على Win+R لفتح Run. هنا، اكتب "Regedit" واضغط على Enter.
- 5. بمجرد فتح محرر التسجيل، حدد نسخ ولصق المسار التالي في شريط العناوين:
HKEY_LOCAL_MACHINE\SOFTWARE\Microsoft\WindowsSelfHost\UI\Selection
يمكنك أيضا التنقل يدويا إلى مجلد التحديد.
- 6. انقر بزر الماوس الأيمن فوق مجلد التحديد في الشريط الجانبي، ثم انقر فوق تصدير. احفظه في مكان يسهل الوصول إليه كنسخة احتياطية.
- 7. الآن، انقر فوق UIBranch وقم بتغيير بيانات القيمة الخاصة به إلى Dev. وبالمثل، قم بتغيير UIContentType إلى Mainline و UIRing إلى External.
- 8. الآن، أغلق أداة Resistry Editor وأعد تشغيل حاسوبك.
- 9. بمجرد إعادة تشغيل الجهاز، انتقل إلى الإعدادات> التحديث والأمان ومعرفة ما إذا كان جهازك مسجلا في برنامج Windows Insider ضمن قناة Dev. إذا لم يكن كذلك، فحدد "قناة التطوير".
ثم تحقق من وجود تحديثات في الإعدادات. ستتمكن الآن من تلقي وتحديث حاسوبكك إلى معاينة Windows 11 Insider.
فشل التحديث؟
إذا فشل التحديث أو قال إن جهاز الكمبيوتر الخاص بك غير مدعوم، فقم بإلغاء الإعداد وإغلاقه. بعد ذلك، قم بتنزيل appraiserres.dll وانسخه إلى المجلد C:\$WINDOWS.~BT\Sources (استبدل بالملف الأصلي إذا طُلب منك ذلك). بعد ذلك، حاول التحديث مرة أخرى من خلال Windows Update.
لا يفوتك: طريقة حل مشكل This PC can't run Windows 11 عند تثبيت النظام
الطريقة الثالثة - استخدام السكريبت
يستخدم السكريبت OffInsiderEnroll إعدادات غير موثقة من برنامج Windows Insider. يمكنه تسجيلك في قناة Dev لبرنامج Insider على الأجهزة غير المدعومة والعمل حتى مع الحسابات المحلية - لست بحاجة بالضرورة إلى تسجيل الدخول باستخدام حساب Microsoft.
- قم بتحميل سكريبت OfflineInsiderEnroll من موقع GitHub.
- بمجرد التنزيل، انقر بزر الماوس الأيمن فوق السكريبت وانقر فوق "تشغيل كمسؤول".
- ستفتح نافذة الأوامر وتطلب منك الاختيار من بين قنوات برنامج Windows Insider المتاحة.

- حدد Dev Channel بالضغط على الرقم المقابل، أي "1".
- اضغط على Enter وأعد تشغيل الكمبيوتر.
أخيرا، انتقل إلى Windows Update في الإعدادات وتحقق من وجود تحديثات. يمكنك الآن تنزيل المعاينة الداخلية لنظام التشغيل Windows 11 وتثبيتها على جهاز الكمبيوتر غير المتوافق بدون مشاكل.
تجاوز متطلبات TPM 2.0
قد تحصل على رسالة خطأ "This Computer Can't Run Windows 11" أثناء محاولة تثبيت Windows 11 على أجهزة غير مدعومة بدون TPM 2.0. ومع ذلك، يمكنك تجاوز متطلبات TPM من خلال تعديل التسجيل البسيط، على النحو التالي:
- 1. اضغط على Win + R لفتح Run. اكتب Regedit واضغط على Enter.
- 2. الآن، الصق HKEY_LOCAL_MACHINE\SYSTEM\Setup في شريط العناوين أو انتقل يدويا إلى مجلد الإعداد.
- 3. هنا، انقر بزر الماوس الأيمن وقم بإنشاء مفتاح جديد يسمى LabConfig.
- 4. في مفتاح LabConfig، أنشئ كلمتين جديدتين DWORD بالقيم أدناه:
BypassTPMCheck – 00000001
BypassSecureBootCheck – 00000001
- 5. احفظ وأغلق محرر التسجيل. الآن أعد محاولة تثبيت ويندوز 11.
الطريقة الأخرى هي تعديل ملف ISO الفعلي. للقيام بذلك، تحتاج إلى الكتابة فوق ملف "appraiserres.dll" في مجلد المصادر بالملف نفسه من Windows 10 ISO، ثم إعادة إنشاء الصورة.
طؤيقة تثبيت Windows 11 على الأجهزة المدعومة
إذا كان جهازك متوافقا، فيمكنك زيارة موقع insider.windows.com والتسجيل في برنامج Insider ضمن قناة Dev. بعد ذلك، انتقل إلى الإعدادات > التحديث والأمان > برنامج Windows Insider وقم بتوصيل حسابك Microsoft.
بمجرد الانتهاء من ذلك، أعد تشغيل الجهاز وتحقق من التحديثات في الإعدادات > التحديث والأمان > Windows Update. من المحتمل أن تتلقى إصدار Insider الآن. تابع التحديث لتثبيت أحدث إصدار من Insider Preview بشكل طبيعي، مثل أي تحديث ويندوز آخر.
شاهد أيضا: حذف الدرايفرات القديمة وغير المستخدمة لزيادة أداء الويندوز
خلاصة
كانت هذه ثلاث طرق مختلفة لتنزيل وتثبيت تحديث نظام Windows 11 نسخة المطورين على جميع أجهزة الكمبيوتر غير المدعومة أو غير المتوافقة. جربهم جميعا، واسمحوا لي أن أعرف أيهم يناسبك في التعليقات. أيضا، يُرجى المتابعة بحذر والتأكد من عمل نسخة احتياطية من أي بيانات مهمة. لا تتردد في التواصل عبر التعليقات في حالة وجود أي شكوك أو استفسارات.