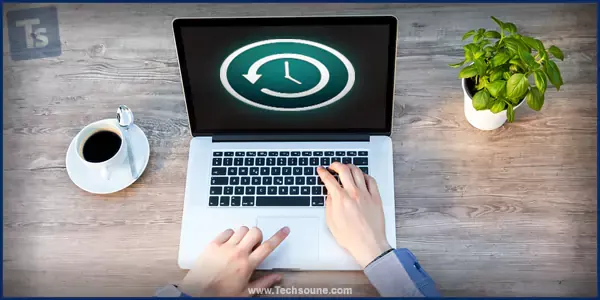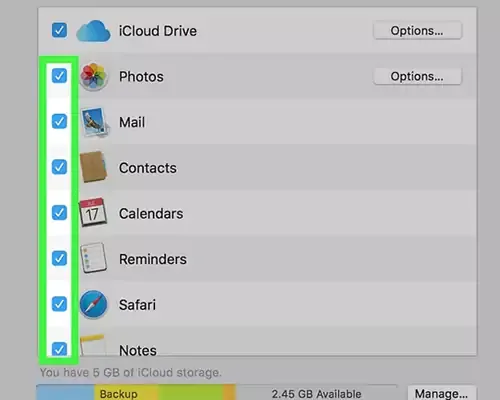قم بحماية بيانات MacBook الخاص بك من التلف والحوادث التقنية والمشكلات المحتملة الأخرى باستخدام أداة Simple Mac Backup Process! ربما لا يكون الاحتفاظ بنسخة احتياطية من جهاز الماك شيئا تفكر فيه كل يوم، لذلك، حتى لو لم يكن على قائمة أولوياتك، فسيصبح حتما ضروريا.
تخيل ماذا سيحدث لجميع صورك ومقاطع الفيديو الثمينة الخاصة بك إذا تعطل القرص الصلب، أو عندما يحذف النظام أو يتعطل؟ صدق أو لا تصدق ولكن مع مرور الوقت، يحدث هذا لجميع الأجهزة تقريبا. لذلك، يجب أن تتعلم كيفية عمل نسخة احتياطية من Mac لحماية الصور ومقاطع الفيديو والمستندات والملفات والإعدادات المهمة الأخر، خصوصا عندما تريد تثبيت نظام جديد.
سنقوم بشرح طريقتين لعمل باك اب لجهازك MacBook أدناه:
- 1. كيفية إجراء النسخ الاحتياطي لآلة الزمن؟
- 2. كيفية عمل نسخة احتياطية من MacBook على iCloud؟
الطريقة الأولى: كيفية إجراء النسخ الاحتياطي عبر Time Machine؟
يأتي جهاز Mac مزودًا ببرنامج نسخ احتياطي يحمل في ثناياه عوامل، Time Machine يعمل بشكل استثنائي. يحتوي على الكثير من الميزات المفيدة، مثل القدرة على الاحتفاظ بنسخ متعددة من الملفات، في أي وقت يتم فيه تغيير الملف، سيقوم Time Machine بنسخه احتياطيًا تلقائيًا. بمجرد تمكينه، يقوم افتراضيًا بإنشاء نسخة من كل شيء على جهاز الماك - ملفات النظام والتفضيلات ورسائل البريد الإلكتروني والصور والموسيقى والمستندات وملفات الوسائط المتعددة الأخرى.
إعداد Time Machine لإنشاء نسخة احتياطية من Mac:
عملية إعداد Apple Time Machine سهلة للغاية:
الخطوة 1. قم بشراء قرص صلب أو SSD وقم بتوصيله بنظام macOS الخاص بك. بمجرد القيام بذلك، سيظهر مربع حوار مثل أدناه.
الخطوة 2. بمجرد تحديد محرك الأقراص الخاص بك، سيبدأ Time Machine بعملية النسخ الاحتياطي الأولية. اعتمادًا على كمية البيانات المخزنة على جهازك، يمكن أن تستغرق عملية النسخ الاحتياطي وقتًا.
ملاحظة: وفقًا للإعدادات الافتراضية، يقوم Time Machine بنسخ جميع البيانات احتياطيًا، ولكن يمكن تغيير ذلك في تفضيلات النظام. سيتم تشغيله كل ساعة لضمان نسخ جميع بياناتك احتياطيًا.
الخطوة 3 (اختيارية). ضمن الخيارات المختلفة المدرجة، يمكنك اختيار أحجام البيانات التي ترغب في نسخها احتياطيًا. في حالة عدم رغبتك في إنشاء نسخة احتياطية من Mac للبيانات المخزنة على جهاز الكمبيوتر بالكامل، يمكنك اختيار الخيارات المطلوبة.
شاهد أيضا: كيفية التحقق من صحة بطارية MacBook وإطالة عمرها
كيفية استعادة النسخة الاحتياطية للماك؟
أيضا باستخدام ميزة Apple Time Machine، يمكنك بسهولة استعادة جميع بياناتك وملفات macOS الأخرى. لذلك، لنبدأ العملية:
- الخطوة 1. اذهب إلى تفضيلات النظام System Preferences من قائمة Apple.
- الخطوة 2. اختر ميزة Time Machine > حدد المربع بجوار Show Time Machine، الموجود في شريط القائمة.
- الخطوة 3. انقر على زر Enter Time Machine بعد النقر على أيقونة Time Machine.
ما عليك سوى تحديد موقع الملفات والمجلدات التي تريد استعادتها من Time Machine Backup والنقر على زر "استعادة".
الطريقة 2: كيفية عمل نسخة احتياطية من MacBook على iCloud؟
يعد Apple Time Machine مفيدًا في إنشاء نسخ احتياطية على مستوى النظام، بينما تكون ميزة iCloud مفيدة لإنشاء نسخ لملفاتك المفيدة الأخرى والبيانات الأخرى. اقرأ هذا الدليل خطوة بخطوة لإجراء نسخ احتياطي لجهاز MacBook بسهولة:
الخطوة 1. انقر فوق قائمة Apple (الموجودة في الزاوية العلوية اليسرى من شاشتك).
الخطوة 2. انقر فوق تفضيلات النظام > اضغط على أيقونة iCloud.
في حالة عدم تسجيل دخولك تلقائيا، أدخل Apple ID وكلمة المرور للمتابعة.
الخطوة 3. حدد المربع بجوار iCloud Drive (الخيار موجود في الجزء العلوي الأيمن).
الخطوة 4. اختر البيانات التي ترغب في نسخها احتياطيًا. بشكل افتراضي، توفر Apple مساحة خالية تبلغ 5 غيغابايت، مع التسجيل في iCloud. ولكن يمكنك بالتأكيد ترقية مساحة التخزين لنسخ وحفظ المزيد من البيانات احتياطيا.
الخطوة 5. يتم التحقق من جميع الخيارات تلقائيا، لذلك يطلب منك إلغاء تحديد الخيارات الموجودة بجوار البيانات التي لا تريد نسخها احتياطيًا.
قد يعجبك: كيفية الاقلاع من فلاشة USB على جهاز ماك Mac
أنواع البيانات التي يجب تخزينها على iCloud:
- الصور: إذا كنت تريد النسخ الاحتياطي والوصول إلى صورك على iCloud.
- رسائل البريد: إذا كنت تريد مزامنة رسائل البريد الإلكتروني وتخزينها على iCloud.
- جهات الاتصال: إذا كنت ترغب في الاحتفاظ بنسخة من دفتر العناوين الخاص بك.
- التقويمات: احتفظ بنسخة من التقويمات الخاصة بك على iCloud.
- التذكيرات: في حالة رغبتك في عمل نسخة احتياطية من التذكيرات من MacBook إلى iCloud.
- Safari: مربع الاختيار بجوار Safari إذا كنت ترغب في نسخ بيانات Safar احتياطيًا (مثل المفضلة وسجل التصفح والمزيد.
يمكنك التمرير لأسفل في القائمة للعثور على مزيد من الخيارات للتحديدات.
ملاحظة ختامية
كما رأيت، هناك العديد من الطرق لعمل نسخة احتياطية من Mac، ولكن إذا اخترت طريقة واحدة، فما هي الطريقة التي يجب أن تكون؟ نشاطركم الرأي في قسم التعليق أدناه!