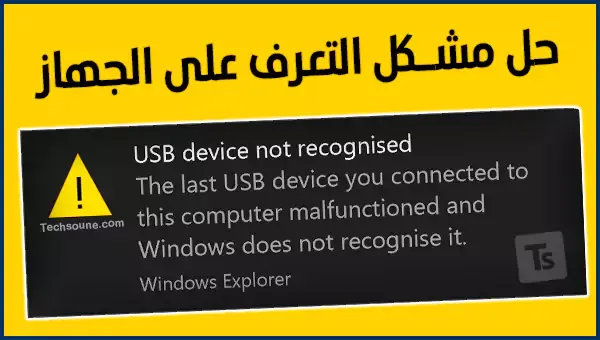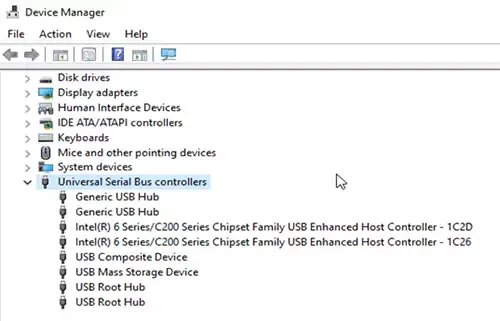عند محاولة توصيل جهاز بالحاسوب عبر منفد USB، قد تظهر لك رسالة عدم التعرف على USB أي الجهاز الموصول سواء مفتاح USB أو هاتف أو لاقط وايفاي ...، إن كنت تواجه خطأ Unknown USB Device (Device Descriptor Request Failed)؟ اتبع هذا الشرح المفصل خطوة بخطوة لإصلاح مشكلة فشل التعرف على الجهاز الموصول من طرف نظام الويندوز سواء Windows 7 أو 10.
عندما يتعلق الأمر بنقل البيانات، فإن USB هو الخيار الأول. لذلك، عندما يفشل Windows في التعرف على جهاز USB، تسوء الأمور ويصاب المستخدمون بالإحباط. مثل مستخدمي Windows الآخرين، إذا كنت تواجه أيضًا جهاز USB غير معروف عند توصيل جهاز USB بجهاز كمبيوترمع ظهور رسالة "USB Device Not Recognised" فإليك كيفية إصلاحه.
أسباب خطأ "جهاز USB غير معروف"
بالإضافة إلى المشكلات الخاصة بالأجهزة أو النظام، هناك أسباب أخرى أيضًا لخطأ "جهاز USB غير معروف (فشل طلب التعرف على الجهاز)". هنا سنقوم بإدراجهم واحدًا تلو الآخر:
- تعريفات USB تالفة أو مفقودة
- الأجهزة المعيبة
- إعدادات غير صحيحة أو مفقودة لتعريفات USB بجهاز الكمبيوتر
- منفذ USB مكسور
- جهاز USB تالف أو مصاب أو معطوب
- تعريفات USB بإصدار أقدم
- BIOS يحتاج إلى التحديث
الآن بعد أن عرفنا سبب فشل التعرف على الجهاز، فلنتعرف على كيفية إصلاحه باستخدام أفضل الطرق.
قبل الدخول في التفاصيل وتعلم الطريق الطويل لإصلاح خطأ جهاز USB غير معروف، دعنا نتحقق من الإصلاحات السريعة الموضحة أدناه.
قد يعجبك: ماذا تفعل لإصلاح منفذ USB عندما لم يعد يعمل
طرق سريعة لحل المشكل:
- أعد تشغيل الكمبيوتر، لأن القيام بذلك يساعد في إعادة تعيين الإعدادات المختلفة التي قد تتداخل مع اكتشاف أخطاء USB.
- قم بتوصيل USB الذي به مشكل بمنفذ أخر مختلف، إذا نجح ذلك، فأنت تعلم أن المنفذ السابق معطل.
- حاول توصيل USB في نظام آخر، سيساعد ذلك في معرفة السبب الأساسي - جهاز USB أو تعريفات النظام.
- قم بإيقاف تشغيل بدء تشغيل Windows السريع. نظرًا لأن هذا الإعداد يعمل على إقلاع الكمبيوتر بسرعة، فقد يتسبب ذلك في حدوث مشكلات في أداء الكمبيوتر. قد يساعد تعطيله وإعادة تشغيل الكمبيوتر.
بالنسبة لبعض المستخدمين، نجحت الإصلاحات السريعة المذكورة أعلاه وتمكنوا من استكشاف المشكلة وإصلاحها. ومع ذلك، إذا لم ينجح الأمر معك، فلا داعي للقلق، فقد قمنا بوضع طرق وحلول أخرى. جرب الخطوات الموضحة أدناه لحل المشكلة.
طرق حل مشكل Unknown USB Device (فشل التعرف على الجهاز)
قائمة المحتويات
- الحل 1 - تحديث درايفرات USB Hub
- الحل 2 - فحص جهاز الكمبيوتر بحثًا عن تغييرات الأجهزة
- الحل 2 - أعد تثبيت تعريفات USB
- الحل 4 - تعطيل إعداد التعليق الانتقائي لـ USB
- الحل 5 - استخدم أداة استكشاف الأخطاء وإصلاحها للويندوز
الحل 1: تعريف USB Unknown
يمكن أن يكون برنامج تشغيل USB القديم هو سبب مواجهة خطأ فشل طلب التعرف على الجهاز. لذلك، نقترح تحديث برامج تشغيل Generic USB Hub. يمكن القيام بذلك يدويًا وتلقائيًا.
بالتأكيد، تتطلب الطرق اليدوية مزيدًا من الوقت والصبر بينما ستوفر لك الطريقة التلقائية من كل هذا وجمع معلومات النظام والسائق.
خطوات تحديث برنامج تشغيل USB تلقائيًا باستخدام برنامج تحديث الدرايفرات
- قم بتنزيل وتثبيت أي برنامج تحديث الدرايفرات
- قم بتشغيل الأداة لتحديث تعريفات لنظام التشغيل Windows.
- انقر فوق Scan Now (المسح الآن) لفحص النظام بحثًا عن برامج التشغيل القديمة والتي تحجتاج إلى ترقية.
- انتظر حتى ينتهي الفحص.
انقر فوق خيار تحديث برنامج التشغيل بجوار برنامج تشغيل USB لتحديثه. ومع ذلك، إذا كنت تستخدم الإصدار المدفوع، فيمكنك النقر فوق تحديث الكل لإصلاح جميع برامج التشغيل القديمة مرة واحدة.
ومع ذلك، إذا كنت لا ترغب في تجربة الطريقة التلقائية لتحديث برامج التشغيل، يمكنك القيام بذلك يدويًا، باستخدام الخطوات الموضحة أدناه.
خطوات تحديث تعريفات USB يدويا:
للقيام بذلك، اتبع الخطوات أدناه:
- في شريط بحث Windows، اكتب Device Manager> حدده واضغط على Enter.Device manager
- انقر نقرًا مزدوجًا فوق قسم وحدات تحكم الناقل التسلسلي العالمي لتوسيعه
- انقر بزر الماوس الأيمن فوق Generic USB Hub> حدد تحديث برنامج التشغيل من قائمة السياق
- سيؤدي هذا إلى فتح نافذة جديدة، حدد البحث تلقائيًا عن السائقين
هذا من شأنه أن يساعد في حل المشكلة. في حالة عدم نجاح هذه الخطوة بالنسبة لك، انتقل إلى الحل التالي.
الحل 2: فحص جهاز الكمبيوتر الخاص بك بحثًا عن تغييرات الأجهزة
الحل التالي، يمكنك محاولة إصلاح مشكلة USB هو فحص جهاز الكمبيوتر الخاص بك بحثًا عن أي تغييرات في الأجهزة. للقيام بذلك، اتبع الخطوات أدناه:
- قم بتوصيل USB بجهاز الكمبيوتر.
- افتح إدارة الأجهزة عبر نافذة التشغيل. اضغط على Windows + R> devmgmt.msc> موافق.
- في قائمة الرأس، انقر فوق المسح بحثًا عن تغييرات الأجهزة (رمز الكمبيوتر مع العدسة)
- انتظر حتى يقوم النظام بفحص تغييرات الأجهزة.
- بعد ذلك، قم بتوصيل جهاز USB ومعرفة ما إذا كان قد تم حل فشل واصف الجهاز أم لا.
الحل 3 : إعادة تثبيت تعريفات USB
تتسبب أيضًا درايفرات USB التالفة أو الخاطئة في حدوث خطأ في جهاز USB غير معروف (فشل واصف الجهاز). لذلك، لإصلاح المشكلة، تحتاج إلى إلغاء تثبيت برنامج التشغيل وإعادة تثبيته.
للقيام بذلك، اتبع الخطوات أدناه:
- في شريط بحث Windows، اكتب Device Manager، وحدد نتائج البحث وافتحه.
- انقر نقرًا مزدوجًا فوق قسم وحدات تحكم الناقل التسلسلي العالمي.
- انقر بزر الماوس الأيمن فوق برنامج تشغيل جهاز USB غير معروف (فشل طلب واصف الجهاز) > إلغاء تثبيت الجهاز.
- انتظر حتى تنتهي العملية. عند الانتهاء من إلغاء تثبيت برامج التشغيل، أعد تشغيل الكمبيوتر. سيؤدي القيام بذلك إلى إعادة تثبيت برنامج تشغيل USB تلقائيًا.
- بمجرد الانتهاء من ذلك، حاول إعادة توصيل USB، يجب الآن إصلاح المشكلة. إذا لم يساعد ذلك، فلننتقل إلى الخطوة التالية.
الحل 4: تعطيل إعداد التعليق الانتقائي لـ USB
هناك طريقة أخرى لإصلاح خطأ جهاز USB غير معروف (Unknown USB Device) وهي تعطيل إعداد التوقف المرحلي الانتقائي لـ USB. للقيام بذلك، اتبع الخطوات أدناه:
- في شريط بحث Windows، اكتب لوحة التحكم وحدد أفضل نتيجة بحث مطابقة
توجه إلى النظام والأمان> خيارات الطاقة> تغيير إعدادات الخطة.
(إذا لم تتمكن من رؤية الخيار، فانقر فوق السهم لأسفل بجوار عرض حسب وحدد Category)
- هذا وسوف تفتح نافذة جديدة. حدد خيار تغيير إعدادات الطاقة المتقدمة، وخيار إعدادات الطاقة المتقدمة
سيؤدي القيام بذلك إلى فتح نافذة جديدة مرة أخرى. ابحث عن إعدادات USB، انقر نقرًا مزدوجًا لتوسيع إعدادات USB.
- انقر فوق السهم لأسفل بجوار الإعداد: Enabled وحدد Disabled.
- تطبيق> موافق لحفظ التغييرات.
قم بتوصيل جهاز USB، يجب الآن أن يختفي خطأ جهاز USB غير المعروف (Device Descriptor Request Failed).
الحل 5: استخدم أداة استكشاف الأخطاء وإصلاحها لـ Windows
يمكن أيضًا إصلاح خطأ جهاز USB غير معروف باستخدام مستكشف أخطاء Windows ومصلحها. لاستخدام مستكشف أخطاء Windows 10 المدمج ومصلحها، اتبع الخطوات التالية:
- انقر فوق مستكشف الأخطاء ومصلحها الإضافي > حدد الأجهزة والأجهزة > تشغيل مستكشف الأخطاء ومصلحها.
- انتظر حتى تنتهي العملية. قم بإنهاء مستكشف الأخطاء ومصلحها وإعادة تشغيل الكمبيوتر.
- حاول الآن استخدام USB، يجب ألا تواجه بعد الآن فشل طلب التعرف على الجهاز.
باستخدام هذه الخطوات البسيطة في أي وقت من الأوقات، يمكنك إصلاح خطأ جهاز USB غير معروف على نظام التشغيل Windows 10. تذكر أنه لا يوجد تسلسل تحتاج إلى اتباعه. ولكن في معظم الحالات، لوحظ أن تحديث برامج تشغيل USB يحل المشكلات. لذلك، فقد وضعناها في المرتبة الأولى ونوصي باستخدام أداة تحديث برنامج التشغيل لتحديث برامج التشغيل. لن يؤدي القيام بذلك إلى توفير الوقت فحسب، بل سيساعد أيضًا في الحصول على برنامج تشغيل USB متوافق وصحيح، وبالتالي المساعدة في إصلاح جهاز USB غير معروف (فشل طلب واصف الجهاز)، خطأ،
شاهد أيضا: كيفية حذف الملفات الغير قابلة للإزالة على الكمبيوتر
نأمل باستخدام هذا الدليل أن تكون قادرًا على إصلاح مشكلة التعرف على USB. أخبرنا بأي طريقة عملت من أجلك. في حال جربت بعض الإصلاحات الأخرى، شاركنا نفس الشيء. يسعدنا أن نسمع منك.