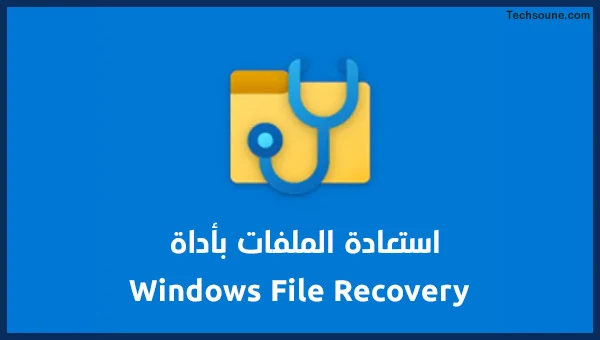أصدرت Microsoft مؤخرا برنامج أو أداة أوامر جديدة تسمى أداة استرداد ملفات Windows أو الإسم المختصر Winfr تمكنك من استعادة الملفات المحذوفة على جهاز الكمبيوتر الخاص بك. نحن هنا لإلقاء نظرة متعمقة عليها، وكيفية استخدام الأداة لاسترجاع أي ملفات محذوفة عن طريق الخطأ على الويندوز مع الشرح.
يعد Microsoft Windows، إلى حد بعيد، أكثر أنظمة تشغيل الكمبيوتر استخدامًا على مستوى العالم. منذ إنشائه في عام 1985، مر نظام Windows بإصلاح شامل لا يمكن التعرف عليه تقريبًا، حيث ظهر كواحد من أنظمة التشغيل الأكثر قوة وودية.
كما تعلم بالفعل، فإن Windows 10 هو الإصدار الكامل الحالي وربما النهائي من النوافذ. مع وجود قاعدة بيانات كبيرة من المستخدمين تزيد عن 700 مليون، يعد نظام التشغيل واحدًا من أكثر الأنظمة شيوعًا التي تجدها، لكن Microsoft، تقدم Microsoft تحسينات جديدة ومحسنة وإضافة برامج وأدوات هامة، واليوم نلقي نظرة على أحد أفضلها وهي أداة استرداد ملفات Windows المحذوفة. لذا، بدون مزيد من الكلام، دعنا نشرح الطريقة.
شاهد أيضا: كيفية إضافة سلة المهملات لهاتفك Android
ماذا تفعل أداة استرداد ملفات Windows؟
كما يوحي الاسم، تمنحك الأداة التي تم إطلاقها حديثًا حلًا من الطرف الأول لجميع احتياجات استرداد الملفات. سواء قمت بحذف صورة / مستند عن طريق الخطأ أو قمت بتنظيف محرك أقراص عن طريق الخطأ، فإن Windows File Recovery سوف يمنحك الدعم الذي تحتاجه لاستعادة الملفات / محتويات محرك الأقراص المذكورة.
ما هي المتطلبات المسبقة؟
لحسن الحظ، جعلت Microsoft هذا البرنامج مجانيًا في امتلاكه واستخدامه. ستحتاج فقط إلى التأكد من أنك تقوم بتشغيل Windows 10 build 19041 أو أحدث قبل محاولة تثبيت البرنامج من Microsoft Store.
ما الملفات التي يمكن استردادها؟
وفقًا لـ Microsoft، يمكن لأداة استرداد Windows استرداد جميع أنواع الملفات تقريبًا: PDF و JPEG و DOC و PNG و ZIP وملفات Office الأخرى و MP4 و MP3 والمزيد. تعمل أداة الاسترداد أيضًا على جميع أنظمة الملفات تقريبًا - NTFS و FAT و exFat و ReFS - وهي قادرة على أداء ما يصل إلى العلامة على SSDs وبطاقات الذاكرة أيضًا.
ذات صلة:
أوضاع أداة استرداد ملفات Windows
قبل محاولة استعادة الملفات المفقودة، يجب أن تتعرف على الأوضاع الموصى بها المختلفة: الافتراضي، والشريحة، و Signature. وفقًا لوثائق Microsoft، يجب عليك استخدام الوضع الافتراضي لاستعادة الملفات المحذوفة مؤخرًا على نظام NTFS فقط.
إذا كنت تحاول الاستعادة من محرك أقراص مسح NTFS أو تبحث عن الملفات التي تم حذفها منذ فترة، فستحتاج إلى تجربة Segment ثم Signature، على التوالي.
أخيرًا، إذا كنت تتطلع إلى الاسترداد من نظام ملفات غير NTFS - FAT و exFat و ReFS - فستحتاج إلى استخدام وضع Signature. يستغرق وقتًا أطول ولكنه الخيار العملي الوحيد لأنظمة الملفات الأخرى.
كيفية استرجاع ملف باستخدام Winf
الآن بعد أن تعرفت على الأوضاع المختلفة، فلنبدأ في استخدام الأداة.
بعد تنزيل التطبيق من متجر Windows، ستحتاج إلى منحه الإذن لإجراء تغييرات على نظامك. بمجرد القيام بذلك، اتبع الدليل أدناه.
تنسيق أدوات استرداد Windows كما يلي:
winfr source-drive: destination-drive: [/switches]
هنا، يجب أن يكون "محرك الأقراص المصدر" و "محرك الأقراص الوجهة" مختلفين. مما يعني أنه لا يمكنك التعافي من محرك الأقراص "C" وإعادته إلى نفس محرك الأقراص. تنشئ الأداة مجلد استرداد داخل محرك الأقراص الذي قدمته على أنه "محرك الأقراص الوجهة".
يتم استخدام الجزء الموجود في النهاية - [switches/] - لأنواع الملفات والمزيد. على سبيل المثال، إذا كنت ترغب في استرداد الملفات من محرك الأقراص "C"، وهو أيضًا محرك أقراص النظام، فستحتاج إلى استخدام " n/" بعد ذكر محرك الأقراص الوجهة. لن تحتاج إلى استخدام "n/" عند الاستعادة من نظام غير NTFS.
وبالمثل، إذا كنت تريد استرداد ملفات محددة من محرك أقراص، فستحتاج إلى استخدام "y/" متبوعًا بأنواع الملفات. مثال: لاستعادة ملفات PDF، ستحتاج إلى إضافة "y: PDF/" في نهاية الأمر.
الاسترجاع في الوضع الافتراضي
بالنسبة للملف المحذوف مؤخرًا على نظام NTFS، يوصي Windows بالانتقال إلى الوضع الافتراضي. لاستعادة ملفات JPEG من محرك أقراص النظام "C" إلى محرك الاسترداد "E"، ستحتاج إلى تشغيل الأمر التالي:
winfr C: E: /n \Users\اسم المستخدم للويندوز\Pictures\*.JPEG
لاستعادة ملف يحتوي على كلمة أساسية محددة، يمكنك تشغيل الأمر التالي. فقط تأكد من ذكر اسم الملف بين "*".
winfr C: E: /n *ادخل اسم ملفك هنا*
إذا كنت تريد استرداد مجلد، فسيلزمك إضافة شرطة مائلة للخلف في نهاية الأمر. هنا، نقوم باسترداد مجلد "Documents" من محرك الأقراص "C."
winfr C: E: /n \Users\اسم المستخدم للويندوز\Documents\
الإسترجاع في وضع Segment
مثل الوضع الافتراضي، يعمل Segment أيضا على أنظمة NTFS فقط، ولكنه يمنحك المزيد من الوقت للتنفس. يُشار إلى وضع القطع بـ "r/" وستحتاج إلى إدراجه بعد محرك الأقراص الوجهة وقبل "n/".
لاستعادة ملف معين من مجلد "Documents"، يمكنك تشغيل الأمر التالي:
winfr C: E: /r /n \Users\اسم المستخدم للويندوز\Documents\
يمكنك أيضًا استرداد أنواع ملفات متعددة في وقت واحد. ألق نظرة على هذا الأمر أدناه:
winfr C: E: /r /n *.pdf /n *.docx
هنا، يتم تجميع نوعي الملفات - PDF و DOCX - معا باستخدام "n/" في المنتصف. من خلال تشغيل الأمر، ستتمكن من استرداد جميع ملفات PDF و DOCX داخل محرك الأقراص "C."
الاسترداد في وضع Signature
إذا كنت تحاول الاسترداد من نظام الملفات FAT أو ex-FAT أو ReFS، فلن تفيدك الأوضاع الافتراضية و Segment. لذا، فقد تركت مع وضع Signature، الذي يشار إليه بـ "x/". على عكس الوضعين السابقين، لن تحتاج إلى استخدام "n/" عند الاستعادة من محرك أقراص. لكن الباقي لم يتغير.
قبل المتابعة، توصي Microsoft بفحص الملحق المدعوم. للتحقق من الملحقات المدعومة، قم بتشغيل هذا الأمر:
winfr /#
في القسم السابق، استعرضنا طريقة استعادة نوعين من الملفات باستخدام أمر واحد. دعنا نلقي نظرة على تفسير مختلف.
winfr C: E: /x /y:JPEG,PNG
كما ترى، يستخدم الأمر "y/" لتعريف أنواع الملفات بدلاً من "filename.*". باستخدام "JPEG" وليس "jpeg." أنت تطلب من Windows إحضار جميع المجموعات الفرعية لـ JPEG - jpg و jpeg و jpe و jif و jfif و jfi.
يمكنك أيضا استعادة الملفات إلى مجلد محدد على محرك الأقراص الوجهة. إليك كيفية:
winfr C: E:\RecoveryTest /x /y:ZIP
سيعيد الأمر جميع ملفات ZIP - بما في ذلك مجموعاتها الفرعية - إلى مجلد "RecoveryTest" على محرك الأقراص "E".
بعد تشغيل الأمر المطلوب، أدخل "Y" لبدء الاسترداد. لمزيد من المعلومات، لا تتردد في إلقاء نظرة على صفحة دعم Microsoft.