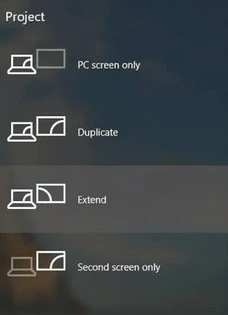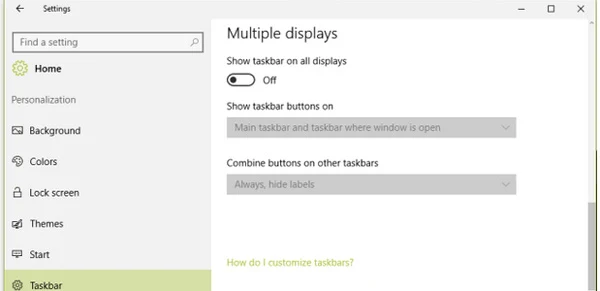يمكنك إعداد الشاشات المزدوجة فرصة للتمتع بشاشة أكبر والقيام بعدة مهام. إذا كنت من محبي الألعاب، أو منشئ محتوى، أو مونتاج فيديو، أو محلل بيانات، أو مبرمجا أو شخصا يحتاج إلى العمل على برامج متعددة، فقد تحتاج إلى إجابة عن كيفية إعداد شاشات متعددة على الويندوز بسهولة. يهدف هذا الشرح إلى منحك تفاصيل حول تكوين الشاشات وترتيب إعدادات العرض وتخصيصها وما إلى ذلك بطريقة تفصيلية.
لذا اجعل عملك من المنزل، أو تجربة إعداد المكتب الجديدة فريدة من نوعها من خلال التعرف على إعداد الشاشة المزدوجة على Windows 10.
كيفية إعداد شاشات مزدوجة مع الويندوز 10؟
في البداية، تحتاج إلى توصيل الشاشات الخاصة بك بمنفذ HDMI أو DVI أو VGA على الكمبيوتر.
اضغط على مفتاح Windows + P الذي سيظهر لك قائمة للتكوين. يمكنك النقر فوق الخيار المطلوب منك. على سبيل المثال، إذا كنت على استعداد لتوسيع شاشتك على جهاز كمبيوتر ثانٍ أيضا، فاختر من الخيارات Extend أو Duplicate.
ويمكنك إعداد شاشتين باستخدام الخطوات المذكورة أعلاه.
ملاحظة: إذا لم تتمكن من تأكيد رقم طراز الشاشة، فتحقق من الملصق على الجانب الخلفي أو ابحث عن دليل الشركة المصنعة للحصول على مزيد من المعلومات.
نصائح لتركيب وإعداد شاشات متعددة للكمبيوتر
نصيحة 1: إعادة ترتيب إعدادات العرض المتعددة
يوصى بإعادة الفحص إذا تم تعديل الشاشات بما يتماشى مع المنافذ المتاحة أم لا. من الطبيعي إذا كان ترتيب الاتصال غير صحيح، وبالتالي يمكن أن تساعدك هذه الطريقة في إعادة ترتيب إعدادات العرض المتعددة.
الخطوة 1: افتح الإعدادات > النظام > العرض.
الخطوة 2: انتقل إلى القسم "تحديد شاشات العرض وإعادة ترتيبها".
الخطوة 3: هنا، يمكنك ترتيب إعدادات النظام عن طريق السحب والإسقاط وفقًا للإعداد الفعلي لسطح المكتب. (تأكد من محاذاة الجزء العلوي من الشاشات وإلا فسيكون من الصعب العثور على المؤشر بالطريقة الصحيحة.)
نصيحة 2: تحجيم إعدادات العرض
الشيء الجيد في إعداد الشاشات المزدوجة على Windows 10 هو أن الشاشات المتعددة تحاول تكوين إعدادات العرض الخاصة بها بنفسها. ومع ذلك، إذا كنت لا تزال تططططططرغب في العمل عليها للتخصيص مثل جعل الرموز تبدو بنفس الحجم، فاتبع الخطوات المذكورة أدناه.
الخطوة 1: افتح الإعدادات> النظام> العرض.
الخطوة 2: انتقل إلى القسم "تحديد شاشات العرض وإعادة ترتيبها". حدد الشاشة التي ترغب في إجراء التغييرات فيها.
الخطوة 3: ضمن قسم Scale & Layout، يمكنك "تغيير حجم النص والتطبيقات والعناصر الأخرى".
بمجرد إعداده على شاشة واحدة، يجب عليك تكرار نفس الخطوات للشاشات الأخرى أيضا. ومع ذلك، يُنصح دائما باستخدام شاشات مزدوجة أو ثلاثية ذات تكوين مشابه.
نصيحة 3: إعداد الدقة والاتجاه الصحيح
هناك أوقات تحتاج فيها إلى توجيه مختلف على كلتا الشاشتين لأنشطة مثل القراءة والتشفير في نفس الوقت وغيرها. لإعداد شاشات مزدوجة على Windows 10 بناءً على الاتجاه، اتبع هذه الخطوات.
الخطوة 1: افتح الإعدادات> النظام> العرض.
الخطوة 2: انتقل إلى القسم "تحديد شاشات العرض وإعادة ترتيبها". حدد الشاشة التي ترغب في إجراء التغييرات فيها.
الخطوة 3: ضمن Scale & Layout، يمكنك فتح قائمة Orientation والاختيار بين أفقي، عمودي، أفقي (معكوس)، عمودي (معكوس).
للحصول على دقة صحيحة، اتبع الخطوتين 1 و 2 أعلاه، وقم بإسقاط زر الدقة وحدد وفقًا لمتطلباتك. كرر الخطوات لكل من الشاشات أو إعداد الشاشة المزدوجة على Windows 10.
نصيحة 4: تغيير إعدادات شريط المهام
سيعرض Windows 10 شريط المهام على الشاشة الرئيسية بشكل افتراضي بعد إعداد الشاشة المزدوجة على Windows 10. ولكن إذا كنت ترغب في تخصيصه وفقًا لطريقتك، فاتبع هذه الخطوات.
الخطوة 1: انتقل إلى الإعدادات > التخصيص > شريط المهام.
الخطوة 2: ضمن "شاشات العرض المتعددة"، قم بالتبديل على مفتاح "إظهار شريط المهام على كل شاشات العرض".
لمزيد من التخصيص، تحقق من الخيار أدناه. انقر على قائمة "إظهار أزرار شريط المهام" وحدد الزر الذي يتوافق مع المتطلبات.
نصيحة 5: إصلاح المشاكل المتعلقة بالشاشة السوداء أو برنامج التشغيل
في عملية تعلم كيفية إعداد الشاشات المزدوجة، إذا واجهت أخطاء في برنامج التشغيل، بما في ذلك شاشة سوداء أو غير قادرة على الاتصال بالشاشة الثانية التي تزعج اتصال النظام، فمن المستحسن تحديث برنامج تشغيل الفيديو. لهذا، استخدم Smart Driver Care الذي لا يعمل فقط على إصلاح برامج تشغيل الفيديو ولكن أيضًا على مشكلات برامج التشغيل الأخرى.
لاستخدام هذه الأداة، قم بتثبيتها على سطح المكتب الخاص بك> مسح برامج التشغيل القديمة بنقرة واحدة> تحديث برنامج التشغيل القديم أو اختيار تحديد الكل.
وستكون قادرا على إصلاح جميع المشكلات المتعلقة ببرنامج التشغيل الخاص بك في غضون بضع دقائق.
هل قمت بإعداد شاشتين مزدوجتين على Windows 10؟ نأمل أن تكون هذه النصائح قد ساعدتك بالفعل في القيام بذلك. إذا كان لديك أي أسئلة أو استفسارات أخرى، فلا تتردد في ترك قسم التعليقات أدناه. أيضا، تابعنا على صفحة Facebook للحصول على تحديثات تقنية يومية.