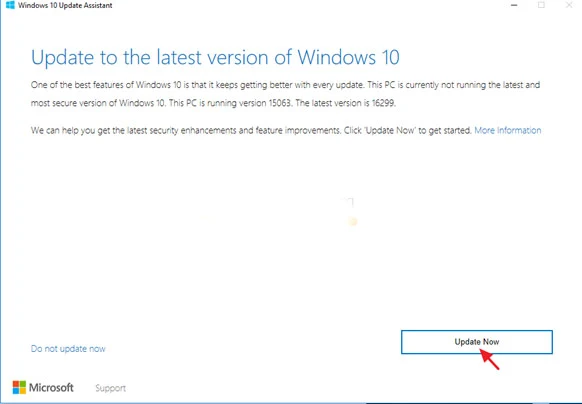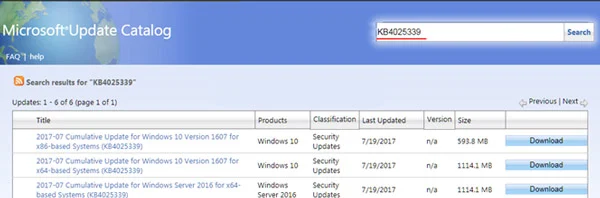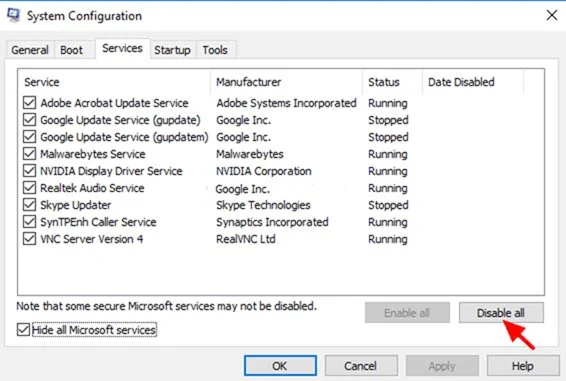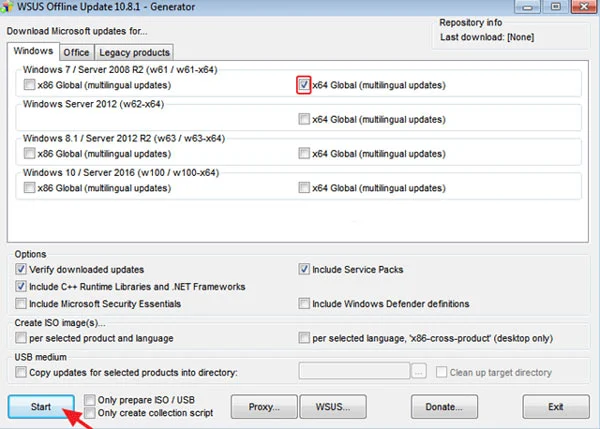يحتوي دليل استكشاف الأخطاء وإصلاحها هذا على عدة طرق لمساعدة المستخدمين على إصلاح مشكلات Windows 10 Update مثل الأخطاء أثناء تنزيل التحديثات أو تثبيتها أو المشكلات الأخرى التي قد تحدث أثناء ترقية Windows 10 إلى أحدث إصدار (بناء).
يواجه العديد من مالكي أجهزة الكمبيوتر التي تعمل بنظام Windows 10 العديد من المشكلات أثناء تثبيت تحديث جديد مهم لنظام التشغيل Windows 10 وفي معظم الحالات، تظهر رسالة خطأ تثبيت التحديث، مثل "حدث شيء ما - فشل تثبيت نظام التشغيل Windows 10" أو "تحديث الميزات لنظام التشغيل Windows 10 فشل التثبيت "، لا يساعد في حل المشكلة. (لم أفهم أبدا لماذا يجب أن يستغرق تحديث نظام يعمل بشكل طبيعي وقتا طويلا وغير ناجح في كثير من الأحيان).
لسوء الحظ، لا توجد طريقة واحدة فقط لحل جميع المشاكل المختلفة التي قد تحدث أثناء تحديث Windows 10 أو ترقيته، لذلك قررت كتابة هذا الدليل الذي يتضمن جميع الطرق التي استخدمتها من وقت لآخر لحل مشاكل مماثلة.
مشكلات تحديث أو ترقية Windows 10 التي تم إصلاحها باستخدام شرح استكشاف الأخطاء وإصلاحها هذا:
- توقف تثبيت Windows 10 Update / تجميده
- توقف تثبيت ترقية Windows 10 / توقف
- خطأ في تثبيت Windows 10: حدث شيء ما - فشل تثبيت Windows 10.
- فشل تثبيت ميزة Windows 10.
- فشل تثبيت Windows 10 Update.
- تعذر على Windows 10 إكمال تثبيت التحديث.
- لا يمكن لـ Windows 10 العثور على التحديثات أو تنزيلها.
- Windows 10 Update Installation is stuck/freezes
- Windows 10 Upgrade Installation is stuck/freezes
- Windows 10 Installation Error: Something Happened – Windows 10 Installation Has Failed.
- Feature update to Windows 10 Failed to install.
- Windows 10 Update fails to install.
- Windows 10 could not complete the installation of an update.
- Windows 10 cannot find or download updates.
كيفية حل مشاكل تحديث أو ترقية Windows 10
هام: قبل تطبيق الأساليب المذكورة أدناه لاستكشاف مشكلات Windows 10 Update / Upgrade وإصلاحها، تابع وقم بتطبيق الخطوات التالية ثم حاول تحديث Windows 10 مرة أخرى.
- الخطوة 1. تأكد من تسجيل الدخول باستخدام حساب لديه امتيازات إدارية.
- الخطوة 2. تأكد من صحة إعدادات التاريخ والوقت والمنطقة.
- الخطوة 3. إذا قمت بتمكين تشفير الجهاز على نظامك (BitLocker، VeraCrypt)، فتابع ثم فك تشفير محرك الأقراص C: قبل تثبيت التحديث.
- الخطوة 4. افتح خدمات Windows وقم بتعيين الخدمات التالية لبدء التشغيل تلقائيًا عند بدء تشغيل Windows (نوع بدء التشغيل = تلقائي).
- جاهزية التطبيق
- خدمة النقل الذكي في الخلفية
- خدمات التشفير
- مثبت وحدات الويندوز
- تحديث ويندوز
- الخطوة 5. قم بفصل جميع الأجهزة الطرفية التي لا تحتاج إليها (مثل محركات أقراص USB، أو بطاقات SD، أو ماوس USB اللاسلكي أو جهاز استقبال لوحة المفاتيح، أو بطاقة الشبكة اللاسلكية USB، أو الطابعة وما إلى ذلك).
- الخطوة 6. قم بإيقاف تشغيل وضع المطور:
- انتقل إلى الإعدادات -> التحديث والأمان -> للمطورين -> حدد تطبيقات التحميل الجانبي ثم انقر فوق نعم للتأكيد.
- ثم انتقل إلى الإعدادات -> التطبيقات -> إدارة الميزات الاختيارية -> وضع مطور Windows -> انقر فوق إلغاء التثبيت.
- أعد تشغيل الكمبيوتر وحاول التحديث.
- الخطوة 7. تأكد من أن جهاز الكمبيوتر الخاص بك نظيف من الفيروسات والبرامج الضارة. لإنجاز هذه المهمة، يمكنك استخدام دليل مسح البرامج الضارة وإزالتها للتحقق من الفيروسات و / أو البرامج الضارة التي قد تكون قيد التشغيل على جهاز الكمبيوتر الخاص بك وإزالتها.
- الخطوة 8. في خيارات الطاقة (في لوحة التحكم)، اضبط وضع الكمبيوتر على وضع السكون على الإطلاق وقم أيضا بتعطيل بدء التشغيل السريع.
- الخطوة 9. تأكد من أن لديك مساحة فارغة كافية على القرص الخاص بك (30 جيجابايت على الأقل).
- الخطوة 10. حذف الملفات عديمة الفائدة مع تنظيف القرص.
- الخطوة 11. قم بتنزيل وتثبيت آخر تحديث لـ Servicing stack، لإصدار Windows 10 وبنيته المثبتة (32/64 بت). (لعرض إصدار / بنية Windows 10 المثبتة، انتقل إلى: ابدأ -> الإعدادات -> النظام -> حول.)
- الخطوة 12. تحديث برامج تشغيل الأجهزة الأساسية. انتقل إلى موقع دعم موردي الجهاز الخاص بك وقم بتحميل وتثبيت أحدث برامج التشغيل لمجموعة الشرائح ومحول الرسومات (VGA). بالإضافة إلى ذلك، في بعض الأحيان تكون هناك حاجة إلى إلغاء تثبيت برنامج تشغيل VGA أو تحديث BIOS النظام لتثبيت التحديث.
- الخطوة 13. قم بتعطيل - أو الأفضل - قم بإلغاء تثبيت كافة برامج الأمان غير التابعة لـ Microsoft مؤقتا (برامج مكافحة الفيروسات، وبرامج مكافحة البرامج الضارة، وجدار الحماية، وما إلى ذلك)، لتجنب مشكلات التوافق مع آخر تحديثات Windows.
- الخطوة 14. تعطيل التمهيد الآمن Secure Boot من إعدادات BIOS.
- الطريقة 1. قم بتشغيل مستكشف أخطاء Windows Update وإصلاحها
- الطريقة 2. إجبار Windows على إعادة إنشاء مجلد Windows Update Store
- الطريقة 3. تحديث Windows 10 يدويا باستخدام Update Assistant
- الطريقة 4. تثبيت تحديثات Windows 10 في وضع التمهيد النظيف
- الطريقة 6. إصلاح ملفات وخدمات النظام التالفة باستخدام أدوات DISM & SFC
- الطريقة 6. تحقق وجود مشاكل في القرص
- الطريقة 7. تحديد سبب المشكلة مع SetupDiag
- الطريقة 8. إصلاح Windows مع ترقية موضعية
- الطريقة 9. تحديث Windows باستخدام أداة التحديث دون اتصال WSUS
- الطريقة 10. قم بإجراء تثبيت نظيف لنظام Windows 10
الطريقة الأولى. قم بتشغيل مستكشف أخطاء Windows 10 ومصلحها
تتمثل الطريقة الأولى لإصلاح مشكلات تحديث Windows 10 في تشغيل أداة مستكشف أخطاء Windows 10 لتحديث الأخطاء وإصلاحها في وضع المسؤول. للقيام بذلك:
1. انتقل إلى لوحة التحكم -> استكشاف الأخطاء وإصلاحها -> إصلاح مشاكل Windows Update أو
–من الأفضل- تحميل وتشغيل مستكشف أخطاء Windows Update وإصلاحها لنظام التشغيل Windows 10 من موقع دعم Microsoft.
الطريقة الثانية: إجبار Windows على إعادة إنشاء مجلد Windows Update Store
("C: \ Windows \ SoftwareDistribution")، وهو الموقع الذي يخزن فيه Windows التحديثات التي تم تحميلها. للقيام بذلك:
- 1. اضغط بشكل متزامن على مفاتيح شعار الويندوز + R لفتح مربع أمر التشغيل.
- 2. في مربع أمر التشغيل، اكتب: services.msc واضغط على Enter.
- 3. انقر بزر الماوس الأيمن على خدمة Windows Update وحدد إيقاف.
- 4. افتح مستكشف Windows وانتقل إلى المجلد C: \ Windows.
- 5. حدد وحذف المجلد "SoftwareDistribution". *
(انقر فوق "متابعة" في نافذة "تم رفض الوصول إلى المجلد").
ملاحظة: في المرة التالية التي يتم فيها تشغيل Windows Update، سيتم تلقائيا إنشاء مجلد SoftwareDistribution فارغ جديد بواسطة Windows لتخزين التحديثات.
- 6. أعد تشغيل الكمبيوتر.
- 7. قم بتحميل وتشغيل مستكشف أخطاء Windows Update ومصلحها لنظام التشغيل Windows 10 من موقع دعم Microsoft.
- 8. إعادة تشغيل جهاز الكمبيوتر الخاص بك.
- 9. فحص وتثبيت تحديثات Windows.
الطريقة الثالثة: تحميل Windows 10 Update يدويا وتثبيته
الطريقة التالية لحل مشكلات تحديث Windows 10 هي تحميل التحديث الفاشل وتثبيته يدويًا. للقيام بذلك، اتبع الإرشادات أدناه وفقا لحالتك:
الحالة أ: إذا كنت ترغب في ترقية إصدار Windows 10 الخاص بك (على سبيل المثال من 1703 س 1709):
- 1. انتقل إلى موقع تحميل Windows 10 وانقر فوق زر التحديث الآن.
- 2. عند سؤالك، انقر لتشغيل الملف الذي تم تحميله لبدء التثبيت على الفور، أو انقر فوق الزر حفظ لتشغيل المثبت لاحقًا.
- 3. أخيرا، انقر فوق زر التحديث الآن واتبع التعليمات التي تظهر على الشاشة لتثبيت التحديث.
الحالة ب: إذا كانت لديك مشكلات عند تثبيت تحديث مستقل:
- 1. انتقل إلى الإعدادات -> التحديث والأمان وافتح محفوظات التحديث
- 2. اكتشف رقم KB للتحديث الفاشل. (مثل "KB4025339")
- 3. انتقل إلى Microsoft Update Catalog.
- 4. اكتب رقم KB للتحديث الفاشل وانقر فوق بحث.
- 5. قم بتحميل التحديث ثم قم بتثبيته.
الطريقة الرابعة: تثبيت Windows 10 Update في وضع بدء التشغيل الانتقائي (وضع التمهيد النظيف)
- 1. اضغط بشكل متزامن على مفاتيح شعار الويندوز + R لفتح مربع الأوامر "Run".
- 2. في مربع أمر التشغيل، اكتب msconfig press Enter لفتح الأداة المساعدة لتكوين النظام.
- 3. في علامة التبويب "الخدمات"، حدد مربع الاختيار إخفاء كافة خدمات Microsoft.
- 4. ثم اضغط على الزر تعطيل الكل لتعطيل كافة خدمات Windows التي تبدأ بـ Windows.
- 5. ثم حدد علامة التبويب بدء التشغيل وانقر فوق فتح إدارة المهام.
- 6. حدد جميع عناصر بدء التشغيل واحدة تلو الأخرى وانقر فوق تعطيل.
- 7. وأخيرا انقر فوق موافق وأعد تشغيل الكمبيوتر.
- 8. حاول تثبيت التحديث. إذا تم تثبيت التحديث دون مشاكل، فقم بتشغيل "msonfig" مرة أخرى، وتحقق من "بدء التشغيل العادي" في علامة التبويب "عام"، وانقر فوق "موافق" وأعد تشغيل الكمبيوتر بشكل طبيعي.
الطريقة الخامسة: إصلاح أخطاء تلف Windows باستخدام أدوات DISM & SFC.
- 1. في مربع البحث اكتب: CMD أو موجه الأوامر
- 2. انقر بزر الماوس الأيمن على موجه الأوامر (النتيجة) وحدد تشغيل كمسؤول.
- 2. في نافذة موجه الأوامر، اكتب الأمر التالي واضغط على Enter:
- 3. التحلي بالصبر حتى يقوم DISM بإصلاح مخزن المكونات. عند اكتمال العملية، (يجب إبلاغك بإصلاح تلف مخزن المكونات)، أعط هذا الأمر واضغط على Enter:
- 4. عند اكتمال مسح SFC، أعد تشغيل الكمبيوتر.
- 5. حاول تحديث النظام الخاص بك مرة أخرى.
الطريقة السادسة: فحص أخطاء القرص الصلب وإصلاحها
إذا احتوى القرص الثابت على أخطاء، فلن ينجح تحديث Windows 10. لذا، تابع فحص القرص الصلب وإصلاحه ثم حاول تثبيت التحديث مرة أخرى. للتحقق من الأخطاء الموجودة على محرك الأقراص الثابتة وإصلاحها:
- 1. افتح موجه الأوامر كمسؤول.
- 2. في موجه الأوامر، قم بإعطاء الأمر التالي واضغط على Enter:
CHKDSK / F
1. ستتم مطالبتك بإعادة تشغيل جهاز الكمبيوتر إذا قمت بتشغيل الأمر CHKDSK على محرك أقراص النظام.
2. بشكل افتراضي، سيقوم الأمر CHKDSK بفحص محرك الأقراص C: الرئيسي بحثا عن الأخطاء. إذا كنت ترغب في إصلاح الأخطاء على محرك أقراص آخر (مثل محرك الأقراص "E:") بعد التحقق من محرك الأقراص C:، فقم بالتبديل إلى محرك الأقراص هذا (على سبيل المثال، بكتابة E: والضغط على Enter) وأعط نفس الأمر.
الطريقة السابعة: تحديد سبب المشكلة مع SetupDiag
الطريقة التالية لإصلاح المشكلات عند ترقية Windows 10، هي تشخيص سبب المشكلة باستخدام أداة SetupDiag.
شاهد: كيفية استخدام SetupDiag لتشخيص مشاكل ترقية Windows 10
الطريقة الثامنة: أصلح Windows 10 بترقية في مكانها
الطريقة التاسعة: قم بتحديث Windows باستخدام أداة WSUS Offline Update.
- 1. قم بتنزيل أحدث إصدار من أداة WSUS Offline Update المساعدة.
- 2. بعد التحميل، قم باستخراج ملف "wsusoffline.zip".
- 3. من مجلد "wususoffline"، انقر نقرا مزدوجا على تطبيق UpdateGenerator.exe.
- 4. في علامة التبويب Windows، حدد إصدار Windows الذي تستخدمه.
- 5. اضغط على زر ابدأ.
- 6. التحلي بالصبر حتى تقوم أداة WSUS Offline Update المساعدة بتحميل جميع التحديثات المتاحة.
- 7. عند اكتمال التحميل، افتح مجلد العميل (wsusoffline \ client)، وانقر بزر الماوس الأيمن على تطبيق "UpdateInstaller.exe" وحدد تشغيل كمسؤول.
- 8. أخيرا، اضغط على الزر "ابدأ" وتحلي بالصبر حتى يقوم مثبّت WSUS Offline Update بتثبيت التحديثات التي تم تنزيلها على نظامك.
- 9. عند اكتمال التثبيت، أعد تشغيل جهاز الكمبيوتر الخاص بك.
الطريقة العاشرة. قم بإجراء تثبيت نظيف لنظام Windows 10.
في كثير من الأحيان، خاصة في أجهزة الكمبيوتر التي تحتوي على أقدم شرائح ووحدة معالجة مركزية، من الأفضل وأقل استهلاكا للوقت لنسخ الملفات احتياطيًا وإعادة تعيين جهاز الكمبيوتر الخاص بك أو لإجراء تثبيت نظيف لنظام التشغيل Windows 10، بدلا من محاولة حل مشكلات التحديث في Windows 10.
هذا كل شيء! أخبرنا ما الطريقة التي نجحت معك؟
اسمحوا لي أن أعرف إذا كان هذا الدليل قد ساعدك من خلال ترك تعليقك حول تجربتك. يرجى مشاركة هذا الشرح لمساعدة الآخرين.