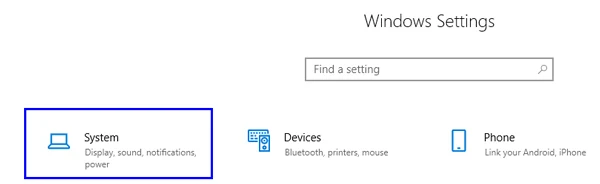يمكنك استخدام تقنية Bluetooth لنقل البيانات بين الأجهزة أو توصيل أي جهاز متوافق بجهاز الكمبيوتر الخاص بك. كل ما عليك فعله هو تشغيل خيار Bluetooth على الأجهزة والبحث عن الاسم الصحيح.، قد يكون هذا الأمر معقدًا أو مملا بعض الشيء مع جميع التنسيقات القياسية العامة التي تتبعها الشركات المصنعة الأصلية. ومع ذلك، من الممكن تغيير اسم جهاز Bluetooth على جهاز الكمبيوتر الذي يعمل بنظام Windows 10، ثم إعادة كتابته بالاسم الذي تريده. تابع شرح كيفية و طريقة إعادة تسمية جهاز Bluetooth على جهاز كمبيوتر يعمل بنظام Windows 10.
لتغيير اسم جهاز Bluetooth، يمكنك إما ببساطة تغيير اسم جهاز الكمبيوتر الخاص بك، والذي سيؤدي تلقائيا إلى تغيير اسم Bluetooth للكمبيوتر الخاص بك، أو يمكنك اتباع طريقة أكثر تعقيدا وتغيير اسم برنامج تشغيل Bluetooth تماما.
حقائق ممتعة عن البلوتوث
إذا لم تكن تعرف ذلك، فهناك حقيقة مثيرة للاهتمام حول كيفية اشتقاق اسم Bluetooth. كانت تقنية Bluetooth هي الاسم المستعار للملك الدنماركي في القرن العاشر، هارالد جورمسون، الذي كان لديه سن ميتة تحولت إلى اللون الأزرق الغامق.
جعل الملك هارالد مكانه في التاريخ من خلال توحيد القبائل الاسكندنافية المتحاربة في المنطقة المعروفة باسم الدنمارك وفنلندا والنرويج.
اقترحت نوكيا، التي يقع مقرها الرئيسي في فنلندا، في عام 1996، الاسم المؤقت للتكنولوجيا الجديدة التي توحد جهاز كمبيوتر بهاتف ذكي وأجهزة أخرى.
تم تحديد رمز تقنية Bluetooth ليكون الأحرف الأولى للملك هارالد في النص الاسكندنافي، والذي تم استخدامه في الدول الاسكندنافية قبل 1000 عام. هذا أيضا تم اختياره على أساس مؤقت.
إنه عام 2020، وقد مر 24 عاما، لكن يبدو أن شخصا ما نسى تغيير اسم ورمز تقنية Bluetooth. وقد تم قبولها كمعيار الصناعة الآن.
خطوات كيفية إعادة تسمية اسم جهاز Bluetooth على جهاز كمبيوتر بنظام Windows 10
هناك ثلاث خطوات حول كيفية تحقيق تغيير اسم جهاز Bluetooth على نظام التشغيل Windows 10. جميع الطرق بسيطة للغاية ويمكن تنفيذها في أي وقت من الأوقات.
الطريقة الأولى: تغيير اسم جهاز Bluetooth من خلال الإعدادات.
أبسط شيء ودقة سهلة للحصول على اسم Bluetooth الذي تختاره هو الوصول إلى إعدادات Windows 10 وتغييرها من هناك. فيما يلي الخطوات لإنجاز هذا:
- الخطوة 1: اكتب الإعدادات في شريط البحث الموجود في الركن الأيسر السفلي من شريط مهام Windows، وانقر فوق "تطبيق الإعدادات" من نتيجة البحث. بدلا من ذلك، يمكنك الضغط على مفاتيح Windows + I معا على لوحة المفاتيح.
- الخطوة 2: سيتم فتح نافذة جديدة حيث تحتاج إلى النقر فوق الخيار المسمى النظام. سينقلك هذا إلى نافذة مختلفة.
- الخطوة 3: انقر فوق "حول"، وهو الخيار الأخير بين قائمة الخيارات على الجانب الأيسر.
- الخطوة 4: الآن تحديد موقع مواصفات الجهاز، وسوف تجد زر المسمى باسم إعادة تسمية هذا الكمبيوتر. انقر عليها، وسيتم فتح مربع حوار.
- الخطوة 5: اكتب اسما جديدا للكمبيوتر الخاص بك، وانقر فوق الزر "التالي".
- الخطوة 6: أعد تشغيل الكمبيوتر لتصبح التغييرات نافذة المفعول.
لقد نجحت الآن في تغيير اسم الكمبيوتر، مما يؤدي أيضا إلى تغيير اسم Bluetooth. حاول البحث عن اسم جهاز الكمبيوتر الجديد الخاص بك عن طريق البحث عن أجهزة Bluetooth القريبة على هاتفك المحمول.
الطريقة الثانية: تغيير اسم جهاز Bluetooth من خلال لوحة التحكم.
هناك طريقة أخرى لتغيير اسم جهاز Bluetooth من خلال لوحة التحكم. يمكن استخدام هذه الطريقة أيضا لأجهزة الكمبيوتر التي تشغل إصدارا أقدم من Windows مثل 7 و XP. السبب في أن الإصدارات القديمة من أنظمة تشغيل Windows لم يتم تثبيت تطبيق الإعداد عليها. فيما يلي خطوات كيفية إعادة تسمية اسم جهاز Bluetooth:
- الخطوة 1: افتح مربع حوار خصائص النظام عن طريق كتابة Sysdm.cpl في مربع البحث الموجود على شريط المهام. حدد النتيجة بنفس الاسم مع لوحة التحكم المحددة تحتها.
- الخطوة 2: سيتم فتح مربع حوار جديد. ضمن علامة التبويب اسم الكمبيوتر، حدد موقع الزر "تغيير" وانقر فوقه.
- الخطوة 3: في مربع النص تحت اسم الكمبيوتر، اكتب اسما من اختيارك، وسيتم تعيينه لجهاز الكمبيوتر والبلوتوث.
- الخطوة 4: انقر على زر موافق وأعد تشغيل الكمبيوتر.
بهذه الطريقة، يمكنك تغيير اسم جهاز Bluetooth على نظام التشغيل Windows 10 وكذلك الإصدارات السابقة من نظام التشغيل Windows.
الطريقة الثالثة: تغيير اسم جهاز Bluetooth من خلال إدارة الأجهزة.
تتمثل الطريقة الأخيرة لكيفية إعادة تسمية اسم جهاز Bluetooth في نظام التشغيل Windows 10 في استخدام مدير الجهاز. يمكن أن تكون معقدة بعض الشيء ولكن من المؤكد أن تكون واحدة فعالة للغاية. فيما يلي خطوات تغيير اسم جهاز Bluetooth:
- الخطوة 1: افتح "إدارة الأجهزة" بكتابة "Device Manager" في مربع البحث على شريط المهام، وحدد النتيجة بنفس الاسم ولوحة التحكم المذكورة أسفل النتيجة.
- الخطوة 2: تفتح نافذة إدارة الأجهزة. انقر على السهم لأسفل بجوار Bluetooth، واختر اسم Bluetooth الخاص بك.
- الخطوة 3: انقر نقرا مزدوجا فوق اسم Bluetooth الخاص بك وشكل المربع الجديد الذي يفتح، حدد علامة التبويب Advanced.
ملاحظة: فقط برنامج تشغيل Bluetooth سوف يكون له علامة تبويب Advanced، وكل الخيارات الأخرى المدرجة لن يكون بها علامة تبويب Advanced. بهذه الطريقة، يمكنك معرفة برنامج تشغيل Bluetooth الخاص بك، حتى لو كنت لا تعرف الاسم.
- الخطوة 4: هنا، سوف تحصل على خيار لإعادة تسمية جهاز Bluetooth الخاص بك. اكتب الاسم الذي تريد عرضه، وانقر فوق "موافق".
ملاحظة: هذه الطريقة حول كيفية إعادة تسمية جهاز Bluetooth في نظام التشغيل Windows 10 لا تغير اسم جهاز الكمبيوتر الخاص بك. يغير فقط اسم برنامج تشغيل Bluetooth الخاص بك.
ما الطريقة التي تفضلها - كيفية إعادة تسمية اسم جهاز Bluetooth على جهاز كمبيوتر يعمل بنظام Windows 10؟
تم وصف جميع طرق تغيير اسم جهاز Bluetooth الخاص بك. شارك أفكارك حول الطريقة التي تجدها أفضل، وإذا كنت تعرف أي طرق أخرى غير مذكورة هنا، فاشترك معنا في قسم التعليقات أدناه. أنا شخصيا أفضل الطريقة الأولى حيث تستغرق أقل وقت وجهد في كيفية إعادة تسمية جهاز Bluetooth على نظام التشغيل Windows 10.
لا تنس الاشتراك في صفحتنا على الفيسبوك للحصول على مقالات ذات صلة بشروحات الكمبيوتر و الويندوز.