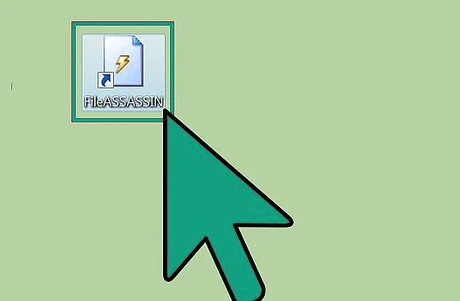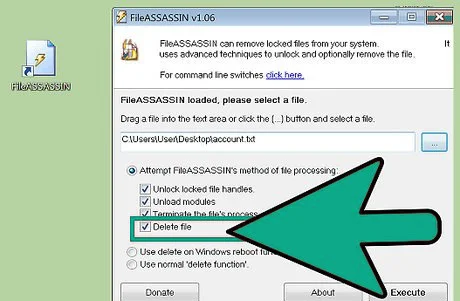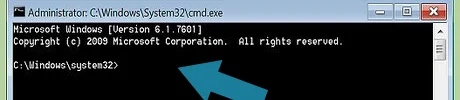في بعض الأحيان تواجه خطأ عند محاولة حذف ملف على الكمبيوتر. قد يكون من برامج التجسس أو البرامج الضارة أو الإعلانات أو أي ملفأخر غير قابل للإزالة من على جهاز الكمبيوتر في بعض الحالات، يتم استخدام الملف من قبل برامج Windows لكونه أساسي مثل مستكشف Windows، ... لكن توجد ملفات وبرامج لا يمكن حذفها على ويندوز، وبالتالي تصبح ملفات "عنيدة" الازالة على Windows. لنعرفة كيف يمك حذف هذه الملفات، تابع الشرح التالي الذي سنشرح فيه طريقة مسح الملفات والبرامج التي لا تريد المسح من حاسوبك.
الطريقة الأولى : باستخدام تطبيق مسح الملفات
قم بتنزيل تطبيق حذف الملفات. هناك العديد من الخيارات المجانية والآمنة التي يمكنك العثور عليها مع القليل من البحث مثل Unlocker و LockHunter و FileASSASSIN. غالا ما تستخدم هذه التطبيقات لحذف البرامج الضارة. يمكنك عادة تحميلها مباشرة من موقعها على الانترنيت باتباع تعليماتها.
انقر نقرا مزدوجا فوق التطبيق الذي تم تنزيله. إذا كنت تستخدم FileASSASSIN، فستظهر نافذة تطلب منك تحديد الملف الذي ترغب في حذفه. يمكنك إما إدخال الملف يدويًا عن طريق كتابته أو الانتقال إلى "استعراض" في أسفل النافذة. قد تختلف التطبيقات الأخرى قليلا في التخطيط، ولكن العملية ستكون نفسها بشكل عام.
احذف الملف. بمجرد تحديد الملف الذي تريد حذفه، انقر فوقه ثم حدد "حذف" من الخيارات التي يوفرها لك التطبيق.
حدد "تنفيذ". في غضون لحظات قليلة، سيتم حذف الملف ويمكنك إغلاق البرنامج. قد ترغب في التحقق من الموقع الأصلي للملفات لتحديد نجاح الحذف.
شاهد أيضا : كيفية إصلاح أخطاء ملفات DLL في Windows 10
شاهد أيضا : كيفية إصلاح أخطاء ملفات DLL في Windows 10
الطريقة الثانية : باستخدام موجه الأوامر CMD
قم بإعادة تشغيل جهاز الحاسوب الخاص بك. في أي حالة تواجه فيها مشكلات في الكمبيوتر، ينصح دائما بإعادة تشغيل الكمبيوتر ومحاولة المهمة مرة أخرى قبل الانتقال إلى إجراءات أكثر صرامة. إذا استمر عدم إمكانية حذف الملف، فانتقل إلى الخطوات التالية.
انتقل إلى "موجه الأوامر". يمكنك العثور على هذا "البدء" ثم كتابة "CMD" أو "موجه الأوامر" بدون علامتي الاقتباس في شريط البحث. يمكنك أيضا القيام بذلك بالنقر فوق شعار الويندوز + R على لوحة المفاتيح.
انقر بزر الماوس الأيمن على "موجه الأوامر". سيؤدي ذلك إلى ظهور قائمة منسدلة حيث يمكنك تحديد "تشغيل كمسؤول".
ستحتاج إلى الحصول على حق وصول المسؤول لإكمال هذه الطريقة.
انتظر ظهور نافذة سوداء. هذا هو المكان الذي ستدخل فيه الأمر لحذف ملف.
أدخل الأمر الخاص بك. سيبدو هذا الأمر على النحو التالي:
DEL /F /Q /A C:UsersYour username "اسم المستخدم" مع مكان اسم الملف الذي تريد حذفه.
DEL /F /Q /A C:UsersYour username "اسم المستخدم" مع مكان اسم الملف الذي تريد حذفه.
على سبيل المثال، إذا كنت تحاول حذف ملف باسم "unsanted.exe"، فسيبدو الأمر كما يلي:
DEL /F /Q /A C:UsersYour UsernameDesktopunwanted.exe
اضغط انتر Enter. سيؤدي هذا إلى حذف الملف نهائيا. قد ترغب في العودة والتحقق من الموقع الأصلي للملف لتحديد نجاح الحذف.
شاهد التالي : كيفية استرجاع الملفات المحذوفة بشكل نهائي في ويندوز 10
إن كانت لديك ملفات لا تريد المسح، أو غير قابلة للإزالة ولم ينفع معك هذا الشرح فأخبرنا في قسم التعليقات.
شاهد التالي : كيفية استرجاع الملفات المحذوفة بشكل نهائي في ويندوز 10
إن كانت لديك ملفات لا تريد المسح، أو غير قابلة للإزالة ولم ينفع معك هذا الشرح فأخبرنا في قسم التعليقات.