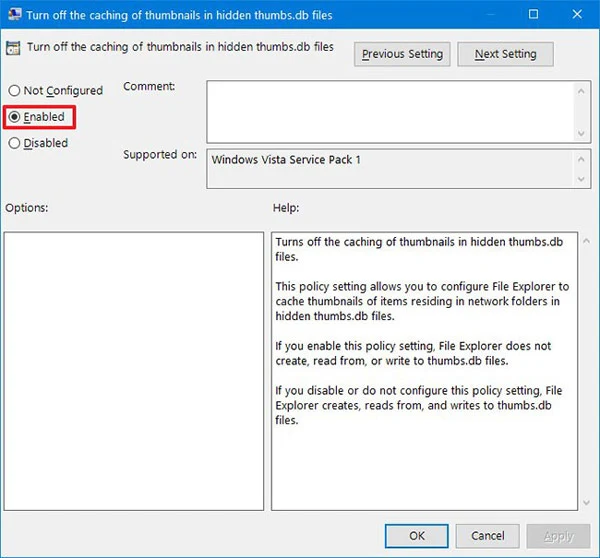طريقة حذف ملف thumbs.db، في هذا الشرح التعليمي، سنقوم بإرشادك خطوة بخطوة لكيف تقوم بحذف ملف thumbs.db وإزالة مجلدات الشبكة على Windows 10. لذا ان كنت تعاني من بعض المشاكل في الكبيوتر الخاص بك الذي يعمل بنظام الويندوز بسبب ملف thumbs.db و تريد ازالة وحذف الملف، فقط تابع الشرح التالي لتتمكن من ازالته نهائيا من على حاسوبك.
على نظام التشغيل Windows 10، تعد thumbs.db ملفات مخفية يتم إنشاؤها عند استخدام معاينة الصور المصغرة (معاينة الصور المصغرة) للمجلدات في File Explorer.
على الرغم من أن هذه الملفات غير ضارة، إلا أنها يمكن أن تسبب مشاكل في بعض الأحيان. على سبيل المثال، إذا قمت بنقل محتوى من جهاز Windows 10 إلى شبكة مشتركة، فأنت تريد حذف المجلد، فستتلقى الرسالة "لا يمكن إكمال الإجراء لأن الملف مفتوح في مستكشف Windows"، والذي يتضمن ملف thumbs.db الذي يمنعك من حذف الدليل.
في هذا البرنامج التعليمي، يتم إرشادك خطوة بخطوة لحذف ملف thumbs.db وإزالة مجلدات الشبكة على Windows 10.
كيفية حذف ملف thumbs.db بواسطة مستكشف الملفات File Explorer
لحذف ملف thumbs.db من على الكمبيوتر الخاص بك، اتبع الخطوات التالية:
- 1. افتح مستكشف الملفات File Explorer.
- 2. انتقل إلى المجلد و الملف الذي تريد حذفه.
- 3. انقر فوق علامة التبويب عرض View.
- 4. حدد خيار العناصر المخفية Hidden items.
- 5. في قسم Layout، حدد خيار عرض التفاصيل Details.
- 6. حدد ملف thumbs.db.
 |
| كيفية حذف ملف thumbs.db على نظام التشغيل Windows 10 |
- 7. انقر فوق الزر حذف من علامة التبويب عرض View.
- 8. انقر فوق الزر نعم Yes.
عند إكمال الخطوات، سيتم حذف ملف thumbs.db دون مشكلة. ومع ذلك، إذا لم تنجح الخطوات أعلاه، فيمكنك التبديل إلى طريقة عرض أخرى، ثم حدد طريقة عرض التفاصيل مرة أخرى.
كيفية حذف ملف thumbs.db عن طريق إيقاف تشغيل معاينة المعاينة
في حالة تعذر حذف thumbs.db، يمكنك محاولة تعطيل ميزة معاينة الصورة المصغرة على Windows 10.
قم بتعطيل thumbs.db مع نهج المجموعة
لتعطيل الكتابة في ذاكرة التخزين المؤقت thumbs.db لمجلدات الشبكة، اتبع الخطوات التالية:
- 1. افتح قائمة ابدأ Start.
- 2. ابحث عن gpedit وانقر على النتيجة الأولى، وافتح Group Policy Editor محرر نهج المجموعة.
- 3. انقر فوق تكوين المستخدم User Configuration من اللوحة اليمنى.
- 4. استعرض للوصول إلى الرابط التالي:
Administrative Templates > Windows Components > File Explorer
- 5. انقر نقرا مزدوجا على سياسة إيقاف التخزين المؤقت للصور المصغرة في ملفات thumbs.db المخفية. Turn off the caching of thumbnails in hidden thumbs.db files.
- 6. حدد الخيار Enabled لإيقاف تشغيل الميزة.
- 7. انقر فوق الزر تطبيق Apply.
- 8. انقر فوق الزر "موافق OK".
- 9. أعد تشغيل الكمبيوتر.
بعد إكمال الخطوات، يجب أن تكون قادرا الآن على حذف وازالة ملف thumbs.db.
قم بتعطيل thumbs.db مع التسجيل
- 1. افتح قائمة ابدأ Start.
- 2. ابحث عن regedit، وانقر بزر الماوس الأيمن على النتيجة العليا وحدد الخيار تشغيل كمسؤول Run as administrator.
- 3. تصفح الرابط التالي:
HKEY_CURRENT_USERSoftwarePoliciesMicrosoftWindows
4. انقر بزر الماوس الأيمن على مجلد Windows، وحدد جديد New وانقر فوق مفتاح Key.
- 5. قم بتسمية Explorer الرئيسي واضغط على Enter.
- 6. انقر بزر الماوس الأيمن فوق المفتاح الذي تم إنشاؤه حديثا وحدد جديد، ثم انقر فوق خيار DWORD (32-bit) Value.
- 7. انقر نقرا مزدوجا فوق DWORD الذي تم إنشاؤه حديثا وقم بتغيير قيمته من 0 إلى 1.
- 8. انقر فوق الزر "موافق".
- 9. أعد تشغيل الكمبيوتر.
بمجرد إكمال الخطوات، ستسري الإعدادات الجديدة وستتمكن الآن من حذف ملف thumbs.db بدون ظهور رسالة "The action can't be completed because the file is open in Windows Explorer".