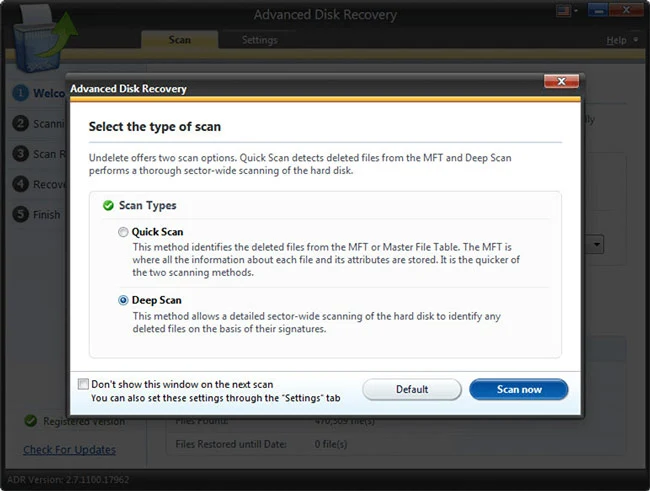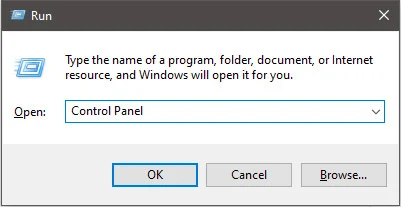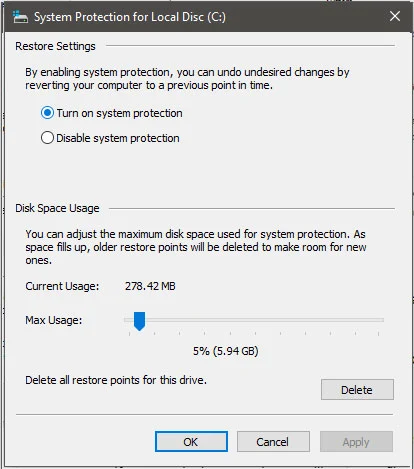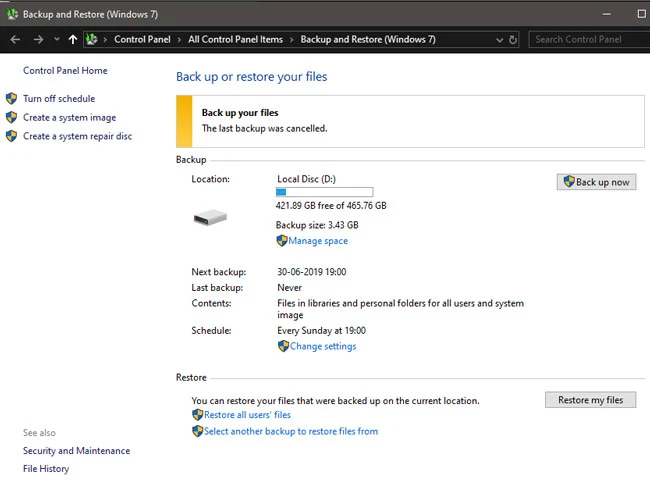هل تتساءل عن كيفية استرجاع الملفات المحذوفة نهائيا في نظام التشغيل Windows 10؟ من خلال ثلاث طرق مذكورة في هذا الشرح عن كيفيه استعادة الملفات و الصور و مقاطع الفيديو المحذوف من ويندوز 10، يمكنك إلغاء حذف الملفات. من بين أبسط الطرق لاستعادة الملفات المحذوفة، بما في ذلك الصور والتسجيلات الصوتية ومقاطع الفيديو ومستندات Office وغيرها في Windows 10، استخدام Advanced Disk Recovery، وهي أداة استرجاع لنظام Windows، والتي يمكن أن تساعدك في العثور على الملفات المحذوفة في بضع نقرات.
أفضل الطرق لاستعادة الملفات المحذوفة من Windows 10 التي سنشرحها في هذا المقال :
- الطريقة الأولى : كيفية استرجاع الملفات المحذوفة باستخدام برنامج استرجاع الملفات المحذوفة
- الطريقة الثانية : كيفية إلغاء حذف الملفات باستخدام استعادة الإصدارات السابقة
- الطريقة الثالثة : كيفية الحصول على الملفات المفقودة مرة أخرى باستخدام النسخ الاحتياطي
- الطريقة الرابعة : كيفية استرجاع الملفات المفقودة باستخدام موجه الأوامر
- الطريقة الخامسة : كيفية استعادة البيانات من "سلة المحذوفات"
كيف يتم حذف الملفات نهائيا من ويندوز 10 الخاص بك؟
عندما تقوم بحذف ملف من نظام التشغيل Windows، فإنه يهبط في "سلة المحذوفات". يمكنك استعادة الملفات أو حذفها بالانتقال إلى "سلة المحذوفات". يمكنك أيضا استخدام Shift + Delete لحذف ملف أو مجلد، أو تشغيل تطبيق تنظيف النظام لإزالة ملف، ومع ذلك، في هذا السيناريو، لا يمكنك تحديد موقع الملف بنفسك. للعثور على الملفات والمجلدات المحذوفة، تحتاج إلى بذل المزيد من الجهود. سنناقش بعضا من أفضل الطرق للحصول على الملفات المحذوفة نهائيًا في نظام التشغيل Windows 10.
كيف يتم حذف الملفات نهائيا من ويندوز الخاص بك؟
هل من الممكن لاستعادة الملفات المحذوفة في جهاز الكمبيوتر الخاص بك؟
نعم، من الممكن استعادة الملفات المحذوفة نهائيًا على نظام التشغيل Windows 10. لا تتم إزالة هذه الملفات أو المجلدات المحذوفة بالفعل من جهاز الكمبيوتر الخاص بك على الفور. يتم وضع علامة على الملف المحذوف متاحًا حتى تقوم البيانات الجديدة بالكتابة فوقه على القرص الثابت. هذا يعني أنه يمكنك إلغاء حذف الملفات. لذا، إذا كنت ترغب في استعادة الملفات المحذوفة على نظام التشغيل Windows 10، فلا تقلق، فلدينا حل لك. يمكنك استخدام:
- برنامج - استخدم برنامج Advanced Disk Recovery (طريقة بسيطة وسهلة للعثور على المجلد والملفات المحذوفة)
- لديك تمكين استعادة الإصدارات السابقة، ثم استخدامه لاستعادة الملفات المفقودة
- تمكين النسخ الاحتياطي، استخدم هذه الميزة لاسترجاع الملفات المحذوفة
- مريح عند استخدام الحيل في Command Prompt، ثم استخدم واجهة سطر الأوامر لاستعادة الملفات المحذوفة نهائيا في نظام التشغيل Windows 10
عندما يتم حذف ملف من جهاز كمبيوتر، فإنه يزيل المرجع إلى الملف على القرص الصلب. بمجرد إزالة المرجع، لم يعد الكمبيوتر يستطيع رؤية الملف. المساحة التي يستغرقها الملف فارغة ولم يعد الكمبيوتر قابلاً للقراءة. ومع ذلك، لا يزال على القرص الصلب، على الأقل حتى يتم حفظ ملف آخر في نفس الموقع.
لا تقلق! يمكنك استعادة الملفات المحذوفة نهائيا مثل الصور والتسجيلات الصوتية ومقاطع الفيديو والمستندات وغيرها على جهاز الكمبيوتر الخاص بك باستخدام برنامج استعادة خاص أو بدونه.
كيفية استرجاع الملفات المحذوفة بشكل دائم في ويندوز 10 مع البرمجيات
الطريقة الأولى - كيفية استرجاع الملفات المحذوفة باستخدام البرامج
Advanced Disk Recovery هو برنامج يعتمد على fsoftware عندما يتعلق الأمر باستعادة البيانات المحذوفة عن طريق الخطأ. يمكنك استعادة أي ملف أو مجلد على جهاز الكمبيوتر الخاص بك الذي يعمل بنظام Windows حتى إذا كنت قد قمت بحذفه. قم بتنزيله من الزر أدناه:
لاسترجاع، اتبع الخطوات التالية :
- قم بتثبيت وتشغيل أداة Advanced Disk Recovery على جهاز الكمبيوتر الخاص بك الذي يعمل بنظام Windows.
- حدد الموقع الذي تريد استرجاع ملف أو مجلد محذوف منه.
- الآن حدد محرك الأقراص وانقر على "بدء المسح الآن"
سوف يتم تزويدك بخيارين، المسح السريع والمسح العميق.
كيفية استعادة الملفات المحذوفة في ويندوز 10 مع البرمجيات - 1
سوف يقوم المسح السريع بمسح جداول الملفات الرئيسية بسرعة بينما يقوم المسح العميق بإجراء مسح عميق.
- بعد اكتمال الفحص، سترى قائمة الملفات المحذوفة بالخط الأحمر. انقر فوق أي ملف محذوف، ثم انقر فوق الزر "استرجاع".
- حدد موقعًا تريد تخزين الملف أو المجلد فيه بعد الاسترجاع وانقر على زر "موافق".
استعادة الملفات المحذوفة بشكل دائم في ويندوز 10 بدون برامج
هناك ثلاث طرق لاستعادة الملفات المحذوفة. دعونا نعرف كيف الثلاثة جميعًا واحدًا:
الطريقة الثانية - كيفية حذف الملفات باستخدام استعادة الإصدارات السابقة
- انتقل إلى المجلد أو الموقع الذي قمت فيه بتخزين الملف في الماضي. (قبل الحذف)
- انقر بزر الماوس الأيمن فوق المجلد وحدد الخيار "استعادة الإصدارات السابقة".
استخدم استعادة الإصدارات السابقة لاستعادة الملفات المفقودة
- سوف تحصل على خيار لاستعادة المجلد.
سيؤدي هذا إلى استعادة الإصدار السابق من الملف، وبالتالي تزويدك بالملفات المفقودة.
إذا لم تشاهد خيار "استعادة الإصدارات السابقة"، لا داعي للقلق، فإليك ما ستفعله:
- انتقل إلى لوحة التحكم، أو اكتب لوحة التحكم في نافذة التشغيل (مفتاح Windows + R معا).
- حدد موقع النظام > حماية النظام (حدد على الجانب الأيسر من اللوحة)
- سوف تحصل على نافذة خصائص النظام. حدد محرك الأقراص وانقر فوق تكوين.
- في نافذة System Protection (حماية النظام)، انقر على زر Radio (الراديو) بجانب Turn on Protection (تشغيل حماية النظام)
الآن، سترى "استعادة الإصدارات السابقة" في مجلد معين.
لذلك، كرر الخطوات المذكورة أعلاه لاستعادة الإصدارات السابقة.
الطريقة الثالثة - كيفية الحصول على الملفات المفقودة عن طريق النسخ الاحتياطي
إذا كنت تستخدم Windows Backup، فهناك احتمال كبير بإلغاء حذف الملفات على Windows 10. يمكنك التحقق من النسخ الاحتياطي واستعادة البيانات المفقودة. اتبع هذه الخطوات لاستعادة الملفات المحذوفة بشكل دائم في windows 10 باستخدام طريقة النسخ الاحتياطي.
- قم بتوصيل وسائط التخزين الاحتياطية بجهاز الكمبيوتر الشخصي الذي يعمل بنظام Windows.
- اضغط على مفتاح Windows و I للحصول على الإعدادات.
- تحديد موقع التحديث والأمن > النسخ الاحتياطي
- انقر فوق "انتقال إلى النسخ الاحتياطي والاستعادة" (Windows 7)
- انقر فوق استعادة الملفات الخاصة بي.
إذا لم تكن متوفرة، اختر محرك الأقراص المناسب للوصول إلى نسخة احتياطية أخرى لاستعادة واتباع التعليمات التي تظهر على الشاشة.
الطريقة الرابعة - كيفية استرجاع الملفات المفقودة باستخدام موجه الأوامر
من الممكن استعادة الملفات المحذوفة على Windows 10 باستخدام موجه الأوامر. علاوة على ذلك، يمكنك استعادة بياناتك حتى إذا قمت بحذفها من "سلة المحذوفات". كل ما عليك القيام به هو توصيل محرك أقراص خارجي بجهاز الكمبيوتر الخاص بك، ويمكن أن يكون محرك أقراص خارجي، USB. لذلك تحتاج إلى استخدام أمر السمة:
- اكتب Command Prompt أو CMD في مربع البحث في قائمة ابدأ. انقر فوق "تشغيل كمسؤول" لتشغيله.
- اكتب chkdsk E: / f واضغط على Enter. (هنا، E هو حرف محرك الأقراص الخارجي عندما تريد استرجاع الملفات المحذوفة.
ملاحظة: Chkdsk هو أمر يستخدم للتحقق من سلامة القرص الصلب ويأتي مع القدرة على إصلاح أخطاء نظام الملفات المختلفة.
استخدام موجه الأوامر
- اكتب الآن Y للسماح للنظام ببدء الفحص واضغط على Enter.
- اكتب E: (حرف محرك الأقراص) مرة أخرى واضغط على Enter.
- اكتب F: \> attrib -h -r -s / s / d *. *
حيث،
ص ص سمة للقراءة فقط.
- سمة النظام للملفات المحددة
–h السمة "المخفية" للملفات المحددة
‘/ S 'ابحث عن المسار المحدد الذي يتضمن مجلدات فرعية
'/ D' يحتوي على مجلدات العملية
بمجرد اكتمال الفحص، ستحصل على مجلد جديد على محرك الأقراص الخارجي المتصل. ستكون الملفات التي تم استرجاعها بتنسيق .CHK. يمكنك تغيير تنسيق الملفات ونقلها إلى الموقع المطلوب.
الطريقة الخامسة - كيفية استعادة البيانات من سلة المهملات ويندوز 10
في حالة حذف الملفات للتو، عن طريق الضغط على أو حذف، ثم تكون ملفاتك في سلة المحذوفات. لاستعادة الملفات من "سلة المحذوفات"، تحتاج إلى اتباع الخطوات التالية:
- حدد رمز سلة المحذوفات من سطح المكتب وانقر فوقه نقرا مزدوجا.
- في نافذة "سلة المحذوفات"، حدد موقع الملفات التي تريد استرجاعها.
لذلك، إذا كنت محظوظا بما فيه الكفاية، فستحصل على ملفاتك بأي من هذه الطرق. إذا لم تحصل عليها، ولم تفقد الأمل، فيمكنك دائمًا استخدام برنامج تابع لجهة أخرى للقيام بهذه المهمة نيابة عنك. واحدة من أفضل البرامج لهذه المهمة هي أداة Advanced Disk Recovery التي ستستعيد ملفاتك المحذوفة بشكل دائم في ويندوز 10 بنقرات قليلة. قم بتنزيل Advanced Disk Recovery من الزر أدناه.
استنتاج
إذا كنت لا ترغب في مواجهة أزمة فقدان ملفاتك المهمة، فتأكد دائمًا من إنشاء نسخة احتياطية منها. يمكنك استخدام محرك أقراص خارجي أو وحدة تخزين سحابية للحفاظ على أمان ملفاتك المهمة. يمكنك أيضا تنشيط محفوظات الملفات للتأكد من أن ملفاتك آمنة. يقوم تلقائيًا بتخزين نسخة من الملفات على محرك أقراص الشبكة أو محرك أقراص USB.