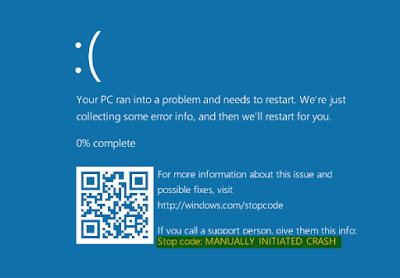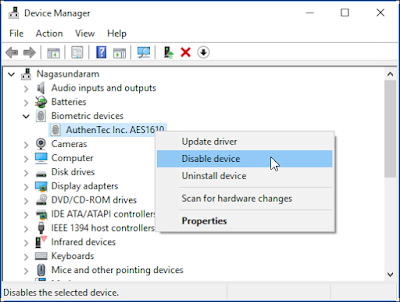بعد استخدام ويندوز 10 لمدة أو حتى بعد تثبيته قد يحصل معك مشكل معروف و هو مشكل الشاشة الشرقاء. تابع لتعرف اصلاح و حل مشكل الشاشة الزرقاء في ويندوز 10 مما لا شك فيه أن Windows 10 أكثر موثوقية وأسرع ومتانة مقارنة بأي من إصدارات Windows السابقة. لكنها ليست معفية بعد من المشاكل المعروفة في الإصدارات السابقة. يمكن أن يكون الجمع بين Windows 10 وأحدث أجهزة الكمبيوتر معقدة للغاية. عندما تتراكم بعض المشاكل المعقدة ، سيؤدي ذلك إلى حدوث أخطاء مثل الشاشة الزرقاء المعروفة باسم شاشة الموت أو خطأ التوقف.
متى تحدث BSOD Blue Screen Of Death؟
لا توجد أسباب محددة مسبقا لهذا الخطأ ، ولكن فيما يلي ثلاث محطات تسبب الشاشة الزرقاء بشكل عام:
- أثناء ترقية ويندوز 10
- بعد تثبيت تطبيق أو تحديث برنامج تشغيل الجهاز
- أثناء الاستخدام العام
قد تكون الحالة الأكثر امكانية هي السبب الثاني لتركيب أو تحديث شيء ما. سوف تظهر الشاشة الزرقاء لخطأ الموت أدناه:
ويندوز 10 شاشة زرقاء توقف خطأ
بشكل عام ، يحتوي الخطأ على رسالة كما يلي:
Your PC ran into a problem and needs a restart. We’re just collecting some error info, and then restart for you.
بالإضافة إلى هذه الرسالة ، سترى أيضا صفحة استكشاف الأخطاء وإصلاحها من Microsoft للحصول على شاشة زرقاء من الموت ورمز خطأ الإيقاف. في الشاشة أعلاه ، تم عرض خطأ الإيقاف ك "MANUALLY_INITIATED_CRASH" حيث تم تشغيل الشاشة الزرقاء يدويا عن طريق تغيير إدخالات التسجيل. على الرغم من أن رمز خطأ الإيقاف الفعلي سيظهر في حالات أخرى مثل "CRITICAL_PROCESS_DIED" ، إلا أنه قد لا يكون مفيدا في حل الغرض.
هل أنت قادر على الوصول إلى سطح المكتب؟
يعتمد الجانب المهم لاستكشاف أخطاء شاشة التوقف أو الخطأ الزرقاء على ما إذا كنت قادرا على الوصول إلى سطح المكتب أم لا. خطأ وقت الشاشة الزرقاء لن يسمح بالوصول إلى سطح المكتب وسيتم تعليقها على شاشة التشغيل. هناك نوعان من الحلول لهذه المشكلة.
1. استعادة النظام في وضع الإصلاح
في مثل هذه الحالة ، ينتقل Windows 10 تلقائيا إلى وضع الإصلاح بعد محاولات قليلة. يمكنك استخدام خيار "استعادة النظام" لتعيين جهاز الكمبيوتر الخاص بك على تاريخ سابق ثم فتح النظام. إذا ساعدك استعادة النظام في الوصول إلى سطح المكتب ، فيمكنك تعطيل أي تحديثات تلقائية تسببت في المشكلة يدويا. أو يمكنك الإستعانة بقرص تثبيت ويندوز 10. أو فلاشة USB. للوصول الى خيار استعادة النظام. طبعا يجب أن تكون قد حددت نقطة استعادة نظام الويندوز لديك قبل حدوث هذه المشكلة.
2. افتح Windows في الوضع الامن وقم بإلغاء تثبيت التحديث الأخير
عند التشغيل باستخدام وضع الإصلاح ، انتقل إلى "استكشاف الأخطاء وإصلاحها> الخيارات المتقدمة> إعدادات بدء التشغيل> إعادة التشغيل" وإعادة تشغيل الكمبيوتر. بعد إعادة التشغيل ، اضغط F4 لبدء تشغيل Windows في "الوضع الامن" أو F5 لبدء في "الوضع الامن" مع الشبكات.
بعد الوصول إلى سطح المكتب ، انتقل إلى قسم "ابدأ> إعدادات> التحديث والأمان> تحديث Windows". انقر فوق "عرض محفوظات التحديث المثبتة" لعرض جميع تحديثات Windows المثبتة مسبقا. إذا وجدت أي تثبيت حديث ، فانقر على "إزالة تثبيت التحديثات" للعودة إلى الإصدار السابق.
إلغاء تثبيت اخر تحديث ويندوز
إذا لم تؤدي إزالة اخر التحديثات إلى حل المشكلة ، فجرب رابط "خيارات الاسترداد" الذي سيتيح لك إعادة تعيين جهاز الكمبيوتر وبدء التشغيل من USB.
كيفية إصلاح شاشة زرقاء من الموت في ويندوز 10 مع الوصول إلى سطح المكتب؟
ستسمح لك معظم أخطاء شاشة الموت الزرقاء بالوصول إلى شاشة سطح المكتب وستحدث مرة أخرى في حالة حدوث التعارض مرة أخرى. غالبا ما يكون من الصعب معرفة السبب الحقيقي وراء الشاشة الزرقاء. ولكن إليك الأشياء التي يجب تجربتها عند إصلاح شاشة الخطأ الزرقاء في نظام التشغيل Windows 10.
- تحقق من أداء الجهاز والصحة
- إلغاء تثبيت التطبيق والتحديثات
- تحديث برامج التشغيل
- تعطيل الجهاز
- استخدم "استعادة النظام" للتراجع عن التعديل الأخير أو التغيير
- زيادة حجم ملف الترحيل
- تأكد من أن لديك مساحة تخزين كافية
- الحماية من الإصابة بالفيروسات أو البرامج الضارة
- تحقق من ذاكرة الوصول العشوائي الخاصة بك
- تحقق ما إذا كان جهاز الكمبيوتر الخاص بك المحموم
- تحديث ويندوز الخاص بك
- إعادة تثبيت مع بداية جديدة
الحل 1: التحقق من أداء الجهاز والصحة
قبل الذهاب إلى أي إصلاحات أخرى ، تحقق من أداء جهاز الكمبيوتر الخاص بك والحالة الصحية. ابحث عن "مركز أمان Windows Defender" وافتحه. انتقل إلى قسم "أداء الجهاز والصحة" ، وانظر التقرير الصحي لا يعرض أية مشكلات لجميع العناصر المدرجة مثل تحديث Windows ، وسعة التخزين ، وبرنامج تشغيل الجهاز وعمر البطارية.
تحقق من أداء الجهاز والصحة
إذا واجهت أي مشكلة في التقرير الصحي ، فحاول حل المشكلة للتخلص من خطأ الشاشة الزرقاء.
الحل 2: إلغاء تثبيت التطبيق
يجب أن يكون السبب المهم لشاشة الوفاة الزرقاء أحد التطبيقات التي قمت بتثبيتها مؤخرا على نظامك. إذا كنت تتذكر التطبيق الذي قمت بتثبيته مؤخرا ، فما عليك سوى إلغاء تثبيت البرنامج والتحقق من حدوث الخطأ مرة أخرى.
اتبع الخطوات التالية لإلغاء تثبيت البرامج في نظام التشغيل Windows 10:
- انتقل إلى مربع البحث وأدخل "التطبيقات والميزات".
- انقر على الخيار الأول لفتح قسم "التطبيقات والميزات" ضمن إعدادات Windows.
- حدد التطبيق وانقر على زر "إلغاء التثبيت".
- أكد الحذف واتبع التعليمات لإزالة التطبيق من نظامك.
إلغاء تثبيت التطبيقات في نظام التشغيل Windows 10
كما هو موضح أعلاه في قسم الوصول إلى سطح المكتب ، يمكنك أيضا إزالة تثبيت اخر تحديثات Windows للتحقق من ذلك.
الحل 3: تحديث برامج التشغيل
قد تتسبب ملفات برنامج تشغيل الجهاز أيضا في حدوث مشكلة في شاشة الخطأ الزرقاء. إذا قمت بإجراء تغييرات على أي من ملفات برنامج التشغيل مؤخرا ، فقم بتحديث الملفات إلى أحدث إصدار. يمكنك القيام بذلك عن طريق الانتقال إلى "إدارة الأجهزة" وتحديث ملفات برنامج التشغيل.
تحديث برنامج التشغيل في ويندوز 10
يمكن تثبيت ملفات برنامج التشغيل تلقائيا عن طريق البحث في الإنترنت أو من القرص المضغوط الخاص بالتثبيت المصدر.
الحل 4: تعطيل جهاز الهاردوير
تذكر ما إذا كنت قد قمت بتثبيت أي أجهزة جديدة مؤخرا. إذا كانت الإجابة بنعم ، فانتقل إلى "إدارة الأجهزة" وقم بتعطيل الجهاز.
تعطيل جهاز الأجهزة
قم أيضا بإزالة جميع الأجهزة الخارجية مثل كاميرا الويب والشاشات الثانوية وما إلى ذلك للتأكد من أن هذه الأجهزة لا تسبب المشكلة.
الحل 5: التراجع عن اخر التغييرات أو التعديلات
قد تؤدي تحديثات البرامج وتغييرات برنامج التشغيل وتثبيت البرامج والتعديلات المختلفة في إعدادات النظام لديك إلى تشغيل blue screen. إحدى طرق حل المشكلة هي العودة للنظام إلى اخر تكوين جيد معروف. ولكن لا توجد خيارات لتشغيل نظام التشغيل Windows 10 مع اخر تكوين معروف محفوظ. الخيار المكافئ هو الانتقال إلى "استعادة النظام" التي ستساعدك على العودة إلى تثبيت نظام التشغيل Windows 10 مرة أخرى إلى الحالة الصحية السابقة.
سيقوم خيار استعادة النظام بعمل نسخة احتياطية من برامج التشغيل ، قبل تثبيت البرامج المحدثة. إذا كنت تشك في أن مشكلة الشاشة الزرقاء الناتجة عن تحديثات برامج التشغيل أو التثبيت ، فمن المستحسن استخدام "استعادة النظام". اتبع الخطوات التالية ، من أجل استعادة تثبيت Windows 10 الخاص بك إلى نقطة سابقة. تذكر أنه كان يجب عليك إنشاء نقطة استعادة مسبقا للاستعادة إلى هذه النقطة.
- ابحث عن "استعادة النظام" واختر خيار "إنشاء نقطة استعادة" في لوحة التحكم.
- سيؤدي هذا إلى فتح مربع حوار "خصائص النظام".
- انتقل إلى علامة التبويب "حماية النظام" وانقر فوق "استعادة النظام ..." لاستعادة الكمبيوتر إلى النقطة المحفوظة مسبقا.
خيار استعادة النظام في نظام التشغيل Windows 10
الحل 6: زيادة حجم ملف الذاكرة
قد يسهم نقص مساحة التخزين في حدوث شاشة الموت الزرقاء. يستخدم Windows 10 مساحة الأجهزة بشكل ديناميكي وإذا كنت تستخدم قسما صغيرا لتثبيت نظام التشغيل ، فمن السهل نفاد المساحة. يستخدم Windows ملف ترحيل الصفحات لتخزين المعلومات عندما يتجاوز استخدام النظام مقدار ذاكرة الوصول العشوائي الفعلية. هناك احتمال جيد أن تحدث شاشة زرقاء من الموت إذا لم يكن هناك مساحة كافية على القرص الصلب لملف ترحيل الصفحات.
أحد الحلول هو نقل ملف الترحيل إلى قسم القرص الصلب الأكبر. اتبع الخطوات التالية للقيام بذلك:
- انتقل إلى "لوحة التحكم> النظام والأمان> النظام".
- انقر فوق الارتباط "إعدادات النظام المتقدمة" على الشريط الجانبي الأيمن ثم انقر فوق علامة التبويب "خيارات متقدمة".
- انقر فوق "الإعدادات" ضمن قسم "الأداء" وانتقل إلى مربع الحوار "خيارات الأداء".
- انتقل مرة أخرى إلى علامة التبويب "خيارات متقدمة" وانقر على "تغيير" ضمن قسم "الذاكرة الظاهرية".
- تعطيل مربع الاختيار "إدارة حجم ملف ترحيل الصفحات تلقائيا لجميع محركات الأقراص".
- اختر قسما أو محركا ثابتا ذا مساحة أكبر. انقر فوق "حجم مخصص" واكتب 10000 لكل من الحجم الأولي (ميغابايت) والحد الأقصى للحجم (ميغابايت) وانقر فوق الزر "تعيين".
 |
| Manage Paging File Size in Windows 10 |
سيتم تشغيل الكمبيوتر بشكل أسرع قليلا إذا كان لديه ملف ترحيل صفحات ثابت.
الحل 7: تنظيف محركات أقراص التخزين
إذا كنت تنفد مساحة حرة على جميع أقسام القرص الصلب ، فاتبع الخطوات التالية:
- انتقل إلى مربع بحث Windows 10 وابحث عن "تنظيف القرص".
- حدد أيا من محركات الأقراص الثابتة وانقر فوق "موافق".
- تأكد من تحديد خيارات "سلة المحذوفات" و "الملفات المؤقتة" وانقر فوق "موافق".
 |
| خيار تنظيف القرص في ويندوز 10 |
كرر العملية لمحركات الأقراص الصلبة الأخرى أو الأقسام على جهاز الكمبيوتر الخاص بك.
الحل 8: الحماية من الفيروسات أو البرامج الضارة
بعض البرامج الضارة يمكن أن تسبب مشكل الشاشة الزرقاء بشكل مباشر أو غير مباشر. يمثل الفيروس بشكل خاطئ نفسه كمثبت أساسي ل Windows Security ويظهر شاشة زرقاء مزيفة. يوجه الضحايا إلى الاتصال بفريق "الدعم الفني". قد يقوم هؤلاء المجرمون بخداع مستخدمي الكمبيوتر لتنزيل المزيد من البرامج الضارة والفيروسات. يقوم بتعطيل مدير المهام ، ويخفي مؤشر الماوس ويظهر صورة الشاشة الزرقاء على الشاشة. تأكد من أنك لا تنقر على أي من الروابط وتقدم أي تفاصيل عند حدوث الشاشة الزرقاء.
برنامج مكافحة الفيروسات هو خط دفاعك الأول ضد البرامج الضارة وسيكون أكثر تعقيدا بمجرد إصابة جهاز الكمبيوتر الخاص بك. اصنع عصا USB قابلة للإقلاع قابلة للتشغيل باستخدام كمبيوتر نظيف مع برنامج مكافحة الفيروسات مثل Avira أو Kaspersky ؛ تأكد من تحديث هذه البرامج بالكامل. قم بتشغيل جهاز الكمبيوتر من محرك أقراص فلاش USB وانتظر إكمال عملية الإزالة.
عند إصابة جهاز الكمبيوتر الخاص بك ، ستظهر رسالة تنبيه في Windows Defender. في مثل هذه الحالة ، قم بفحص الكمبيوتر بحثا عن البرامج الضارة وعدوى الفيروسات من خلال الانتقال إلى "ابدأ> إعدادات> التحديث والأمان> Windows Defender". ضمن قسم "الحماية من الفيروسات والتهديدات" ، انتقل إلى خيار "الفحص المتقدم". اختر خيار "Windows Defender Offline scan" وانقر على زر "فحص الأن".
 |
| برنامج Windows Defender Offline Scan لإزالة البرامج الضارة |
الحل 9: التحقق من ذاكرة الوصول العشوائي الخاصة بك
مشكلة الأجهزة هي سبب شائع ل BSOD ويمكن أن تكون معقدة للغاية لحلها. تعد وحدات ذاكرة الوصول العشوائي المعيبة هي الأسباب الأكثر شيوعا لهذه المشكلة. إذا سبق لك أن أعيد إرفاق وحدات ذاكرة الوصول العشوائي ، فتأكد من أنها مثبتة بشكل صحيح. يمكنك استبدال وحدة ذاكرة الوصول العشوائي ومعرفة ما إذا كان مشكل السكرين الزرقاء لا يزال يظهر.
اتبع هذه الخطوات للتحقق من ذاكرة الوصول العشوائي الخاصة بك:
- انتقل إلى مربع بحث Windows 10 ، واكتب "mdsched" وافتح مربع الحوار "تشخيص ذاكرة Windows".
- اختر إعادة تشغيل الكمبيوتر وتشغيل أداة تشخيص الذاكرة.
 |
| تشخيص الذاكرة الخاص بنظام ويندوز |
- عند فتح الأداة ، يمكنك الضغط على F1 لاختيار خيارات تشخيص الذاكرة الأساسية أو القياسية أو الموسعة. قم بتطبيق الإعدادات المطلوبة عن طريق الضغط على F10.
بعد اكتمال الاختبار ، سيتم إعادة تشغيل جهاز الكمبيوتر الخاص بك مرة أخرى وسيتم عرض نتائج الاختبار.
في حالة تعطل جهاز الكمبيوتر بسبب فشل وحدة ذاكرة الوصول العشوائي ، ستقوم الأداة بإعادة تشغيل جهاز الكمبيوتر وتأكيد وجود مشكلة في الذاكرة لديك.
الحل 10: التحقق من ارتفاع درجة حرارة جهاز الكمبيوتر الخاص بك
قد تتسبب الحرارة المفرطة في إيقاف التشغيل غير المصرح به وتعطل النظام وشاشة الموت الزرقاء. أجهزة الكمبيوتر لديها أجهزة استشعار داخلية لتتبع درجات الحرارة وتظهر هذه القيم في BIOS للكمبيوتر.
راجع أيضا دليل المستخدم الخاص باللوحة الأم وبطاقة الرسومات للاستخدام المناسب. قد يبدأ المعالج في ارتفاع درجة الحرارة عندما يتجاوز 55 درجة مئوية. هناك طريقة بسيطة لحل هذه المشكلة وهي تنظيف الجزء الداخلي من الكمبيوتر من الغبار المتراكم. قد تحتاج إلى استبدال المراوح الضعيفة ويمكن تطبيق معجون حراري جديد.
الحل 11: تحديث ويندوز الخاص بك
تصدر Microsoft من حين لاخر أحدث الإصلاحات لمشاكل الساشة الزرقاء. من خلال تحديث برامج التشغيل الخاصة بك ، من الممكن حل مشكلة البلو سكرين اي الشاشة الزرقاء أو منعها. على الرغم من أن التحديثات يتم تنفيذها تلقائيا على جهاز الكمبيوتر الخاص بك ، إلا أنه لا يزال من الممكن فقدان أحد التحديثات الهامة أو أكثر التي قد تساعد في منع ظهور شاشة الموت الزرقاء.
فيما يلي أشياء يجب عليك فعلها:
- ابحث عن "الإعدادات" وافتح "إعدادات Windows". انقر فوق خيار "التحديث والأمان".
- اختر خيار "Windows Update" في الشريط الجانبي الأيمن وانقر فوق الزر "التحقق من وجود تحديثات".
 |
| تحديث ويندوز 10 |
إذا وجدت أن هناك تحديثا جديدا ولم تتمكن من تنزيله ، فقم بتنزيل التحديثات التراكمية وتثبيتها.
الحل 12: استخدم بداية جديدة
إذا لم يعمل أي من الإصلاحات المذكورة أعلاه لك ، فحاول إعادة تثبيت Windows كتثبيت نظيف. لدى Windows 10 خيار يسمى "بداية جديدة" لتثبيت الإصدار المحدث دون حذف الملفات الشخصية.
انتقل إلى مركز أمان Windows Defender وانتقل إلى قسم أداء الجهاز والصحة. انقر على رابط "معلومات إضافية" ضمن خيار "بداية جديدة". في الشاشة التالية ، انقر فوق "البدء" لبدء العملية.
 |
| ويندوز 10 بداية جديدة الخيار |
سترى الرسالة مثل أدناه لإعلامك بأنه قد يتم حذف بعض التطبيقات أثناء عملية التثبيت الجديدة. انقر فوق "التالي" واتبع التعليمات لإكمال التثبيت النظيف.
 |
| بداية جديدة التثبيت |
مراقبة جهاز الكمبيوتر الخاص بك ما إذا كان الموت الزرقاء يحدث بعد بدء تشغيل Windows 10 تثبيت جديد.
خاتمة :
الشاشة الزرقاء أو شاشة الموت قد تبدو مخيفة من النظرة الأولى. ولكن لا يوجد ما يدعو للقلق إلا إذا كان سبب ذلك بسبب البرامج الضارة أو الفيروسات. حاول استكشاف الأخطاء وإصلاحها باستخدام أحد الحلول المذكورة أعلاه وإصلاح الخطأ حتى لا يتكرر مرة أخرى.
ملاحظة الموضوع أعلاه مترحج من موقع أجنبي و منى من أخطاء الترجمة قد تجد بعض الأخطاء البسيطة، في حالة لم تفهم حل ما الموجو وضع مشكلك في قسم التعليقات. شكرا